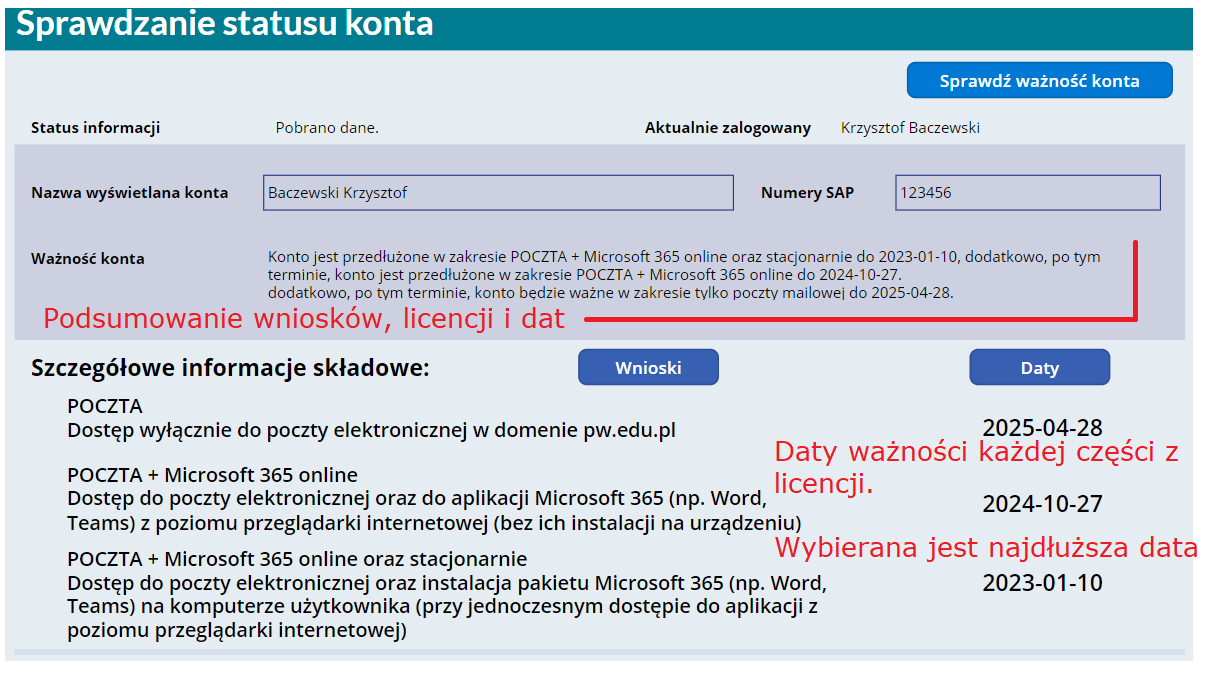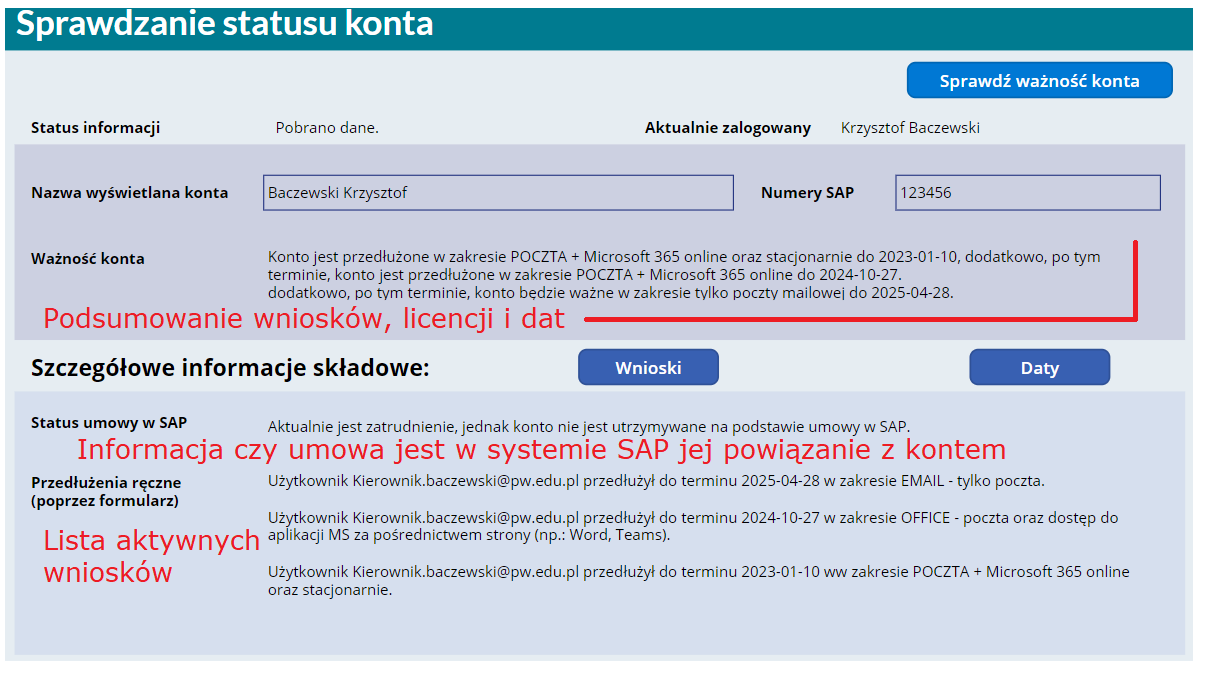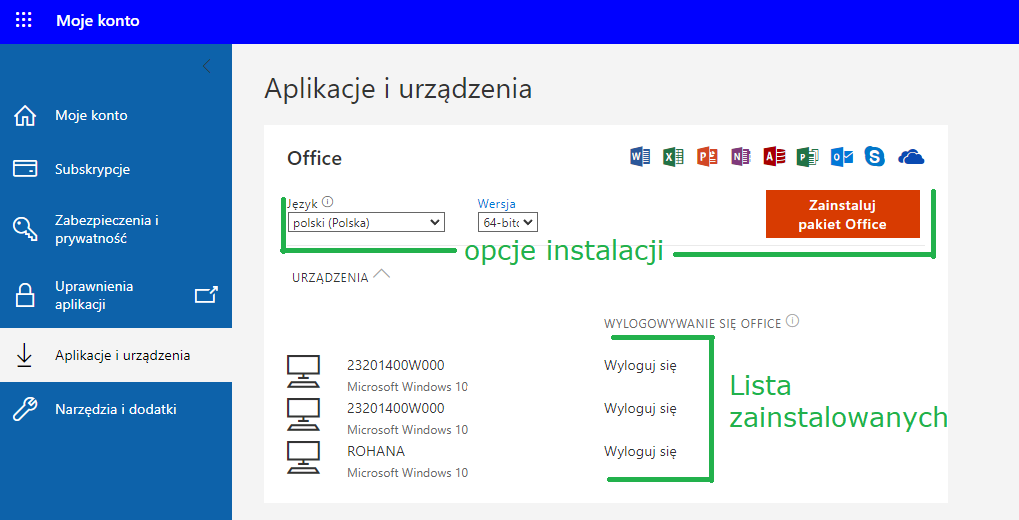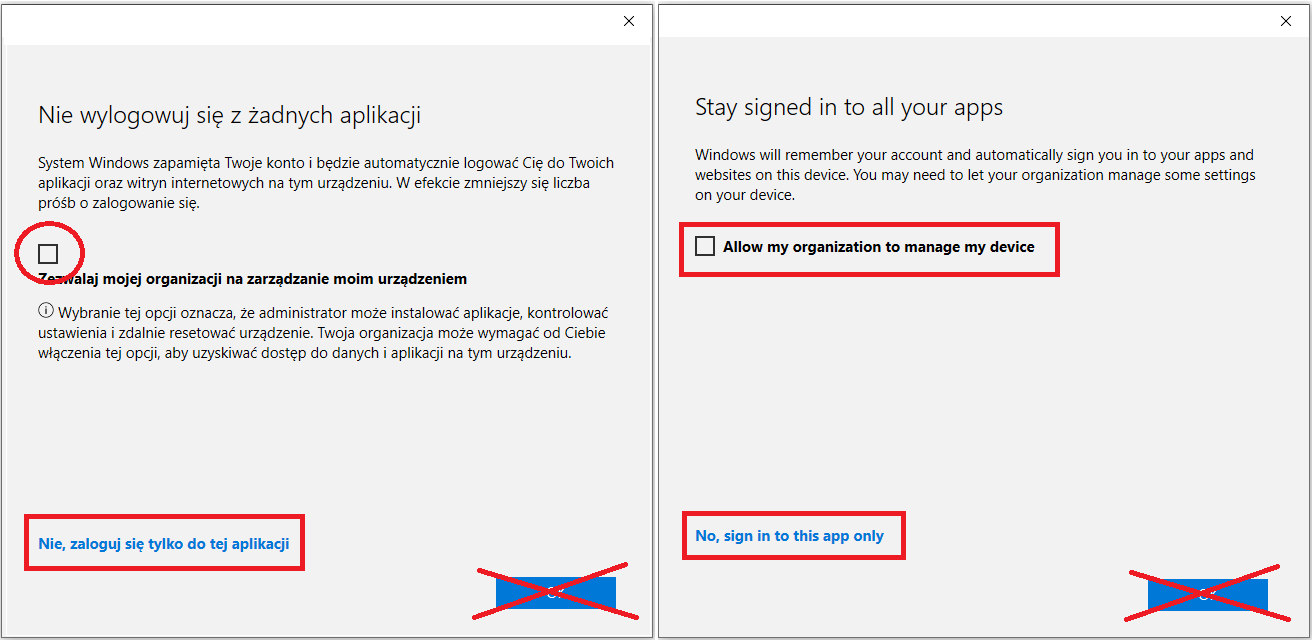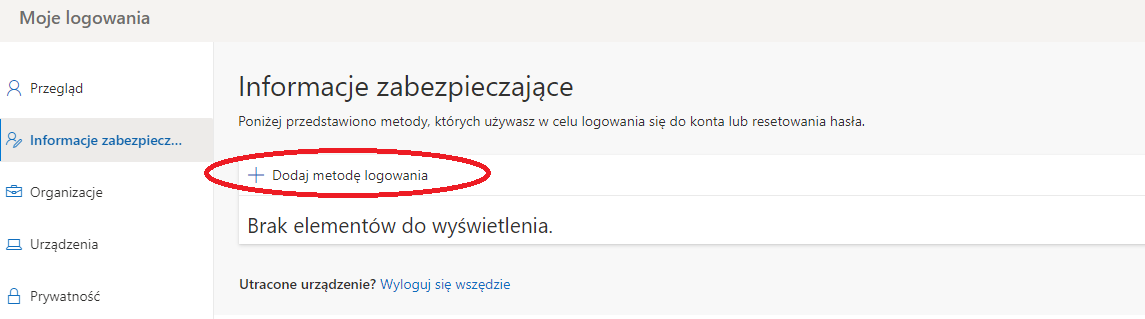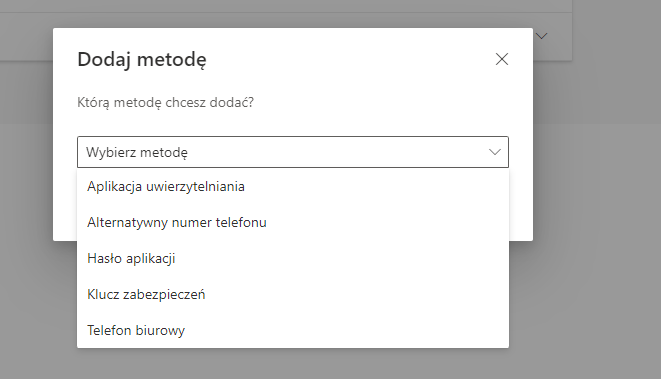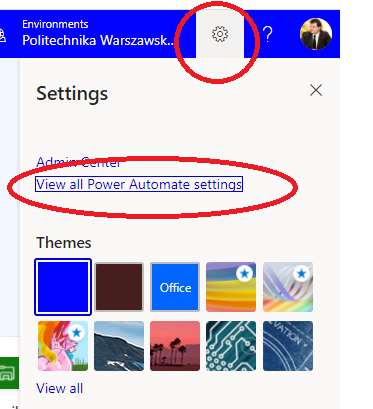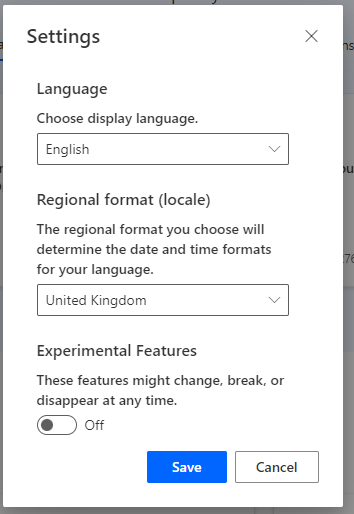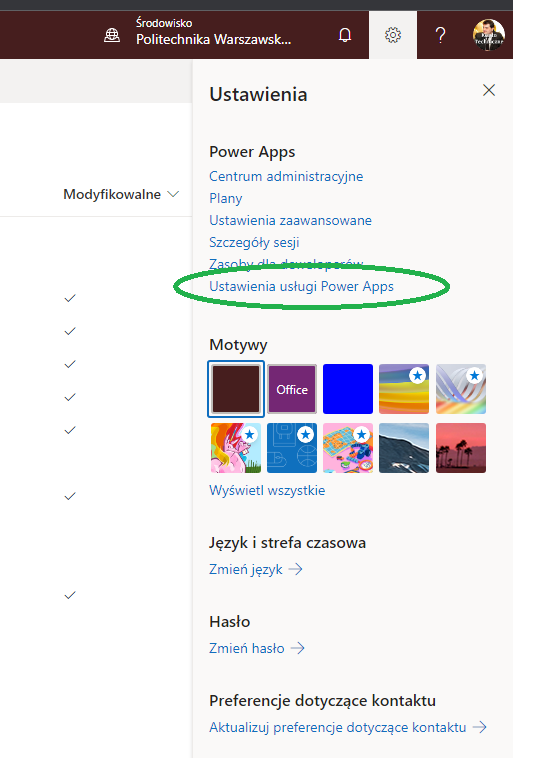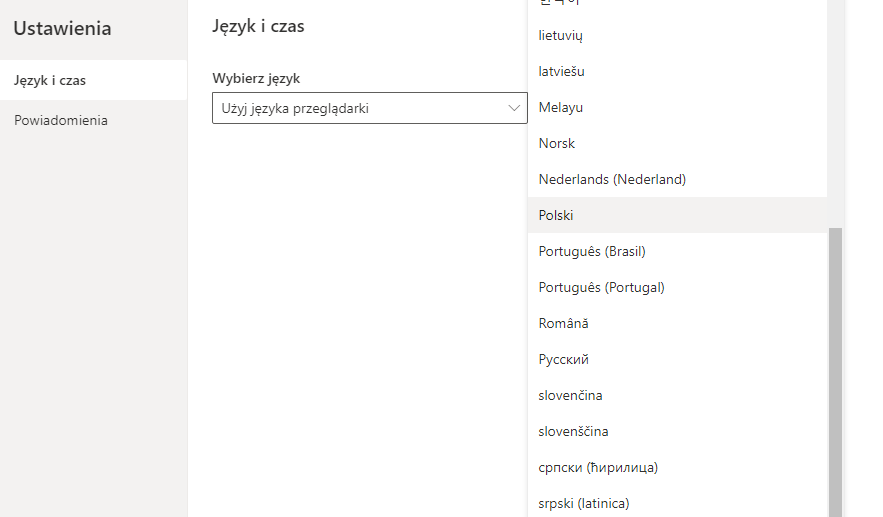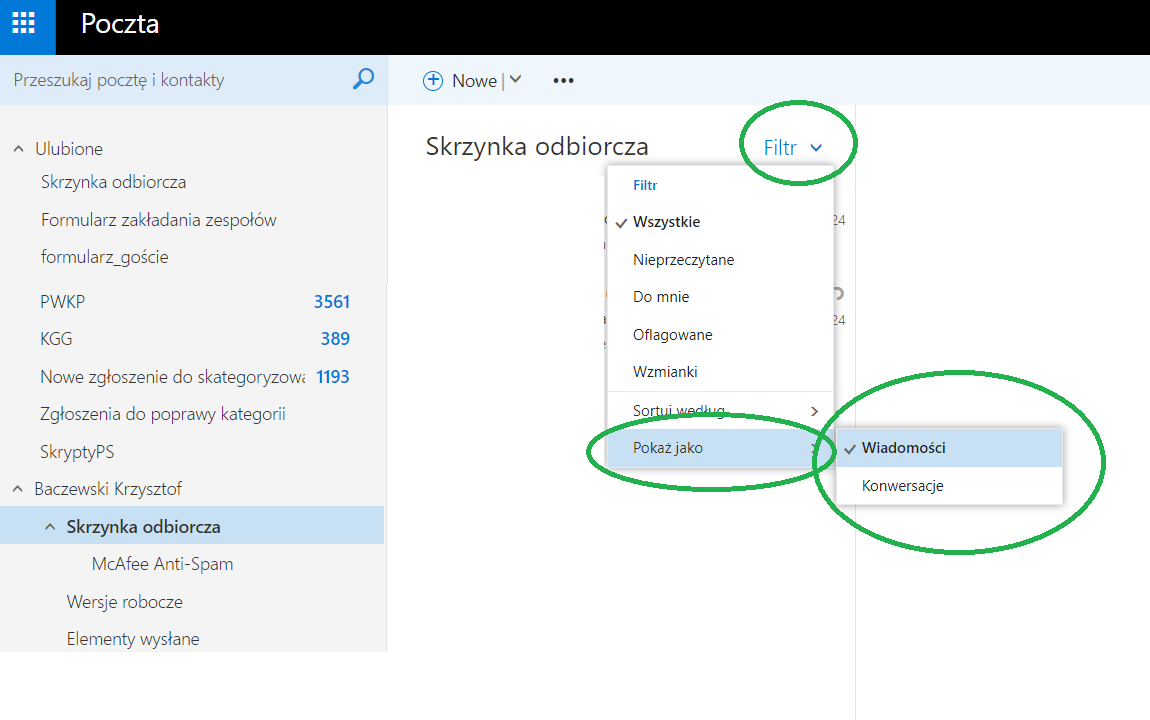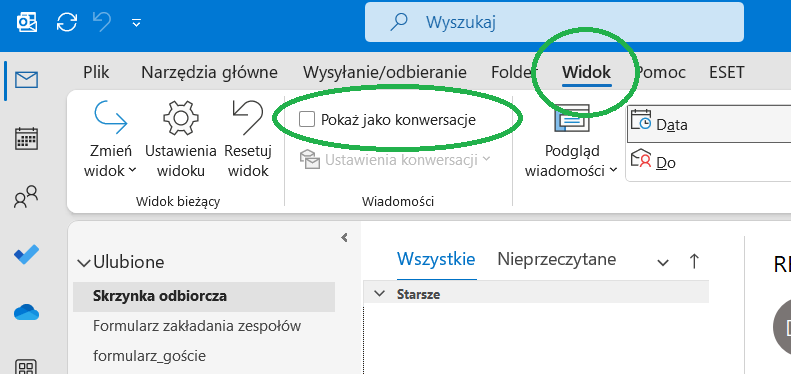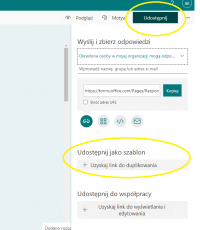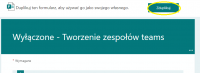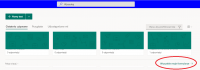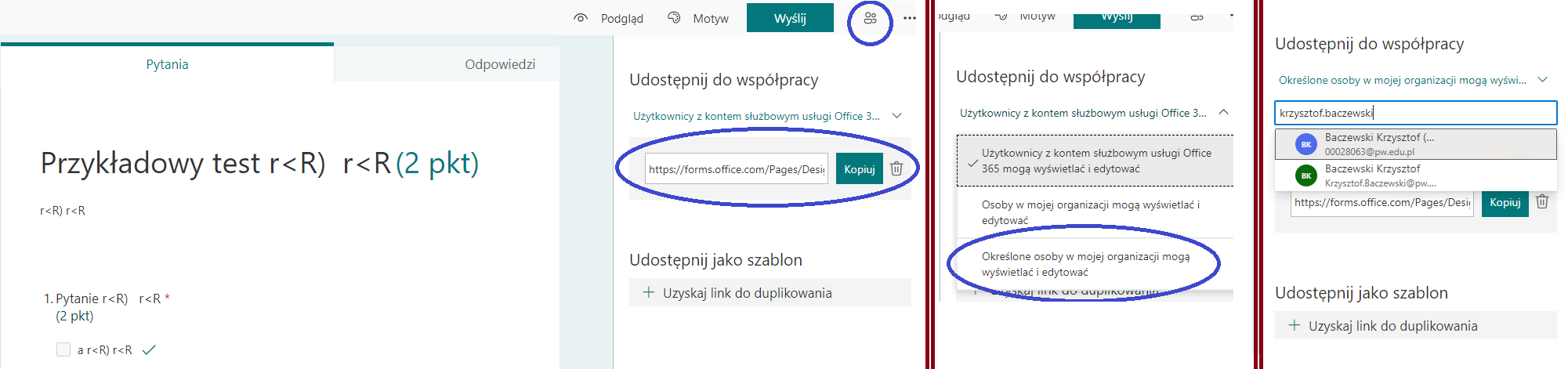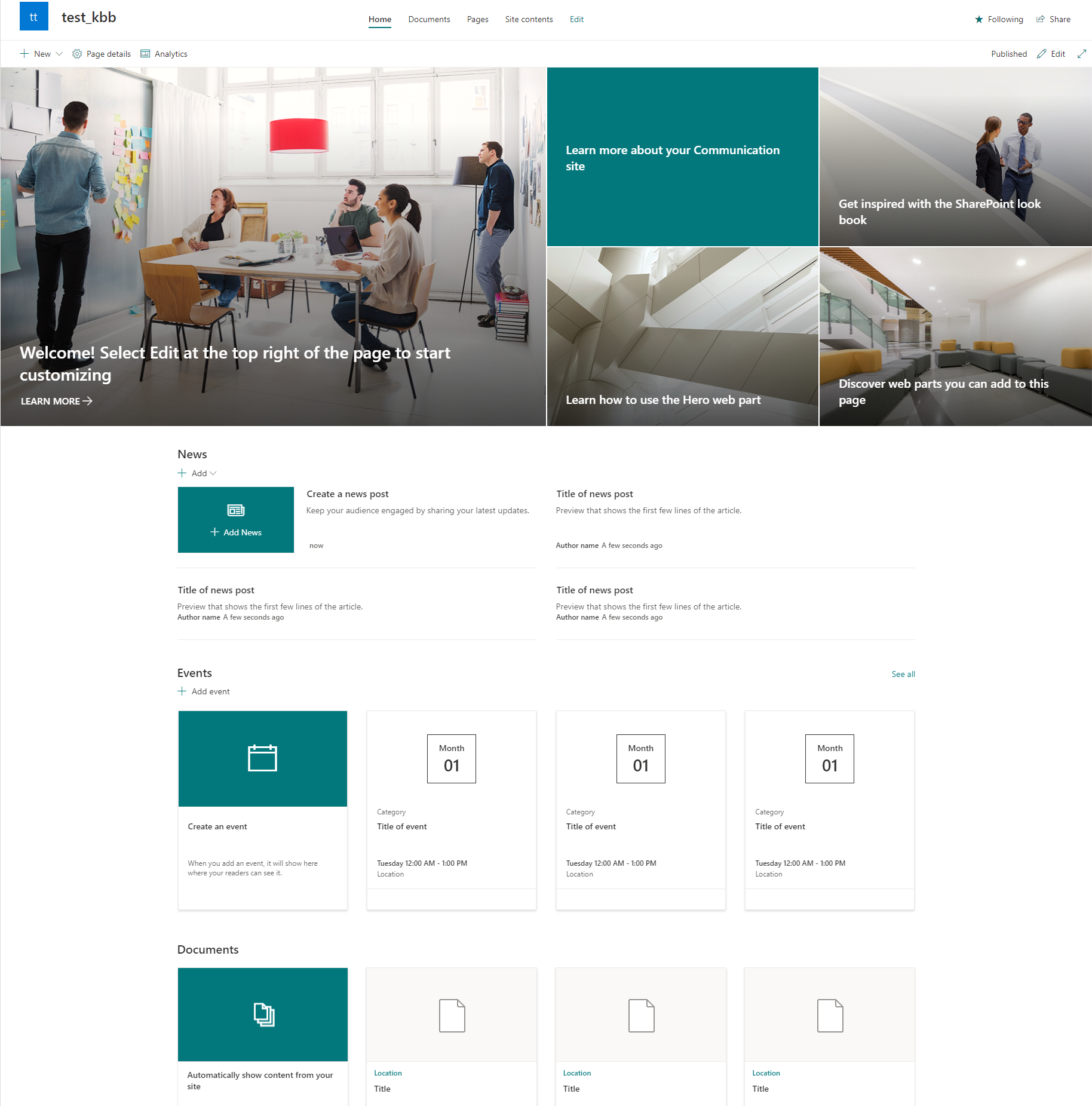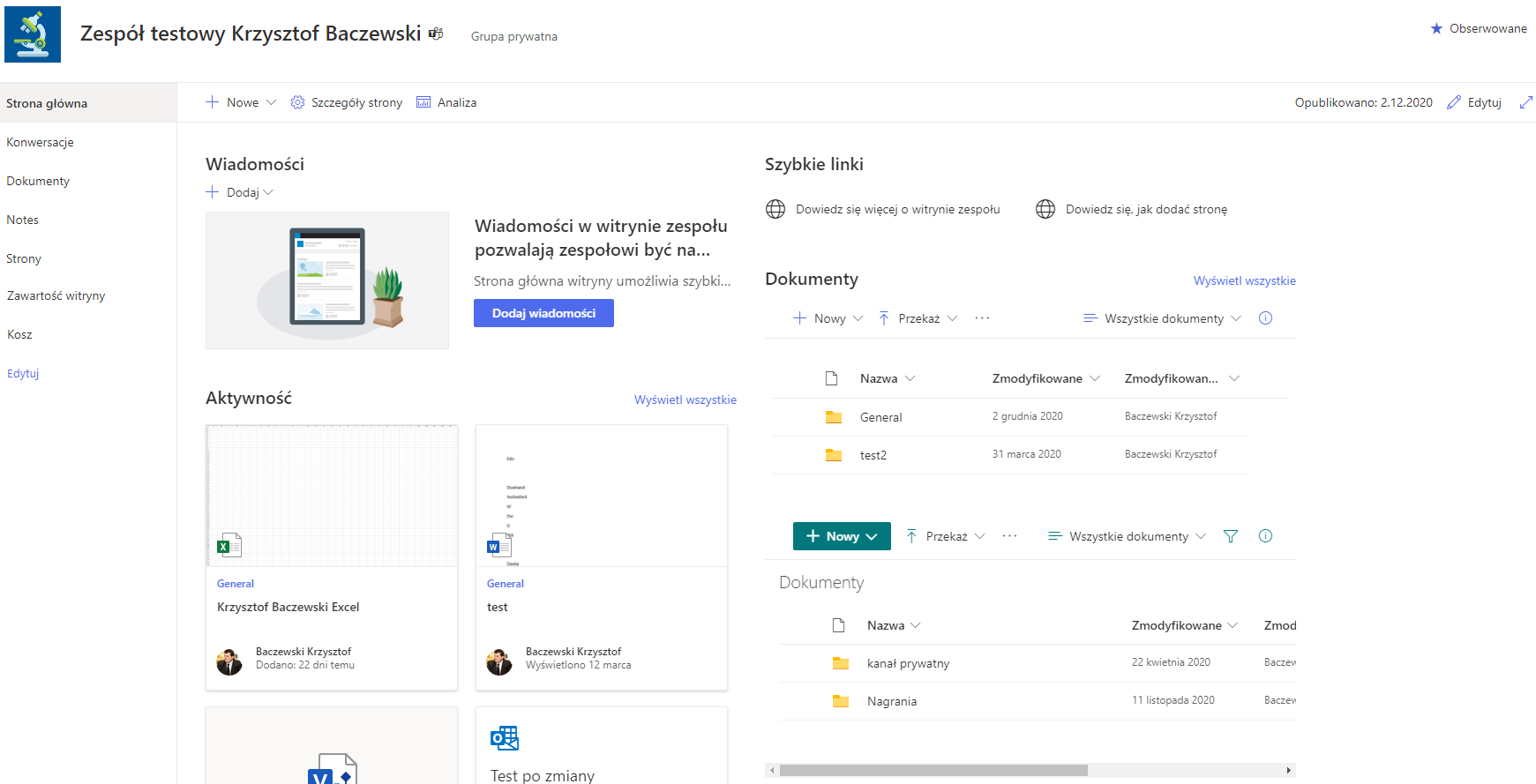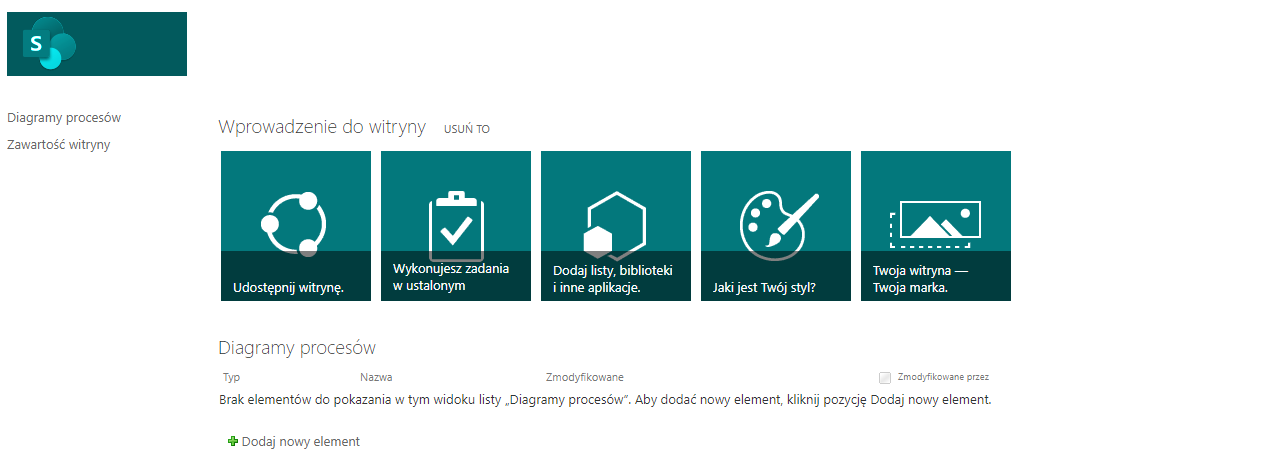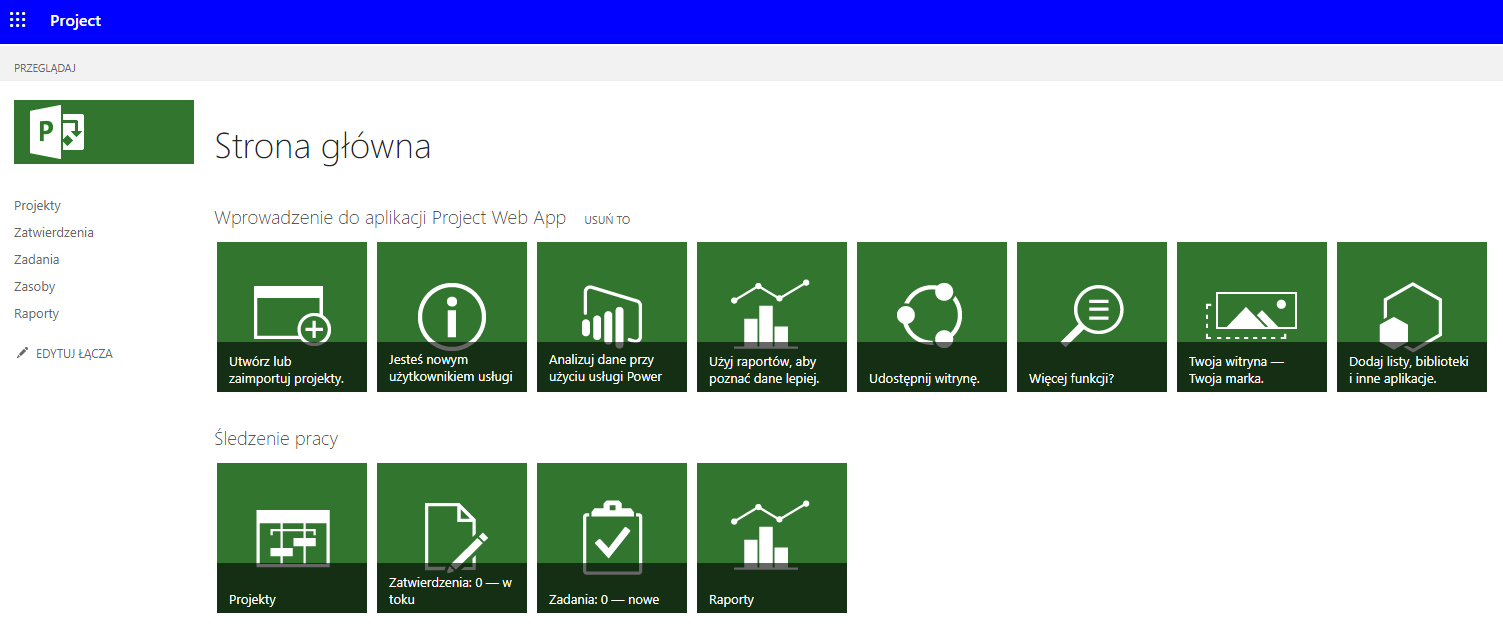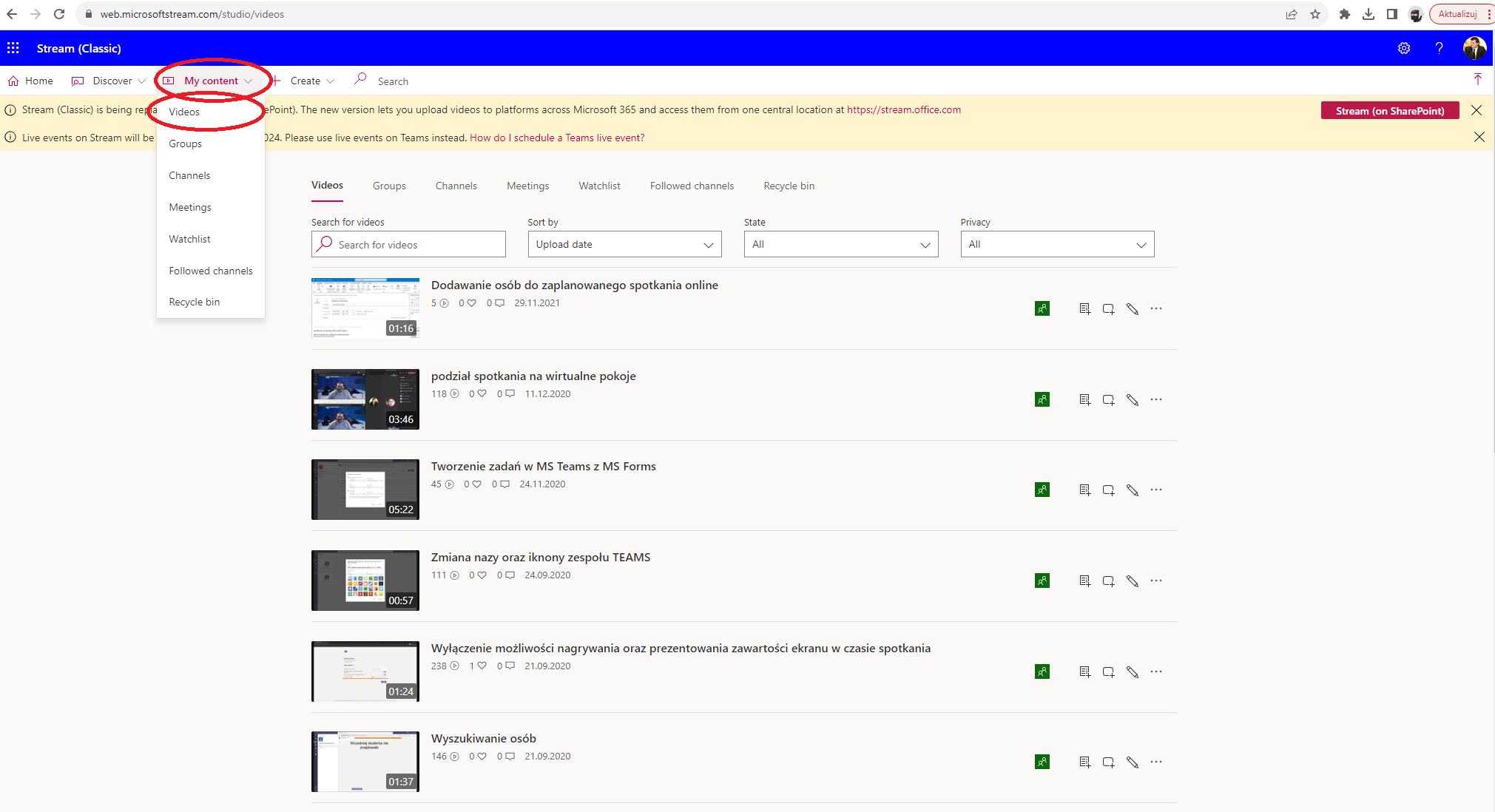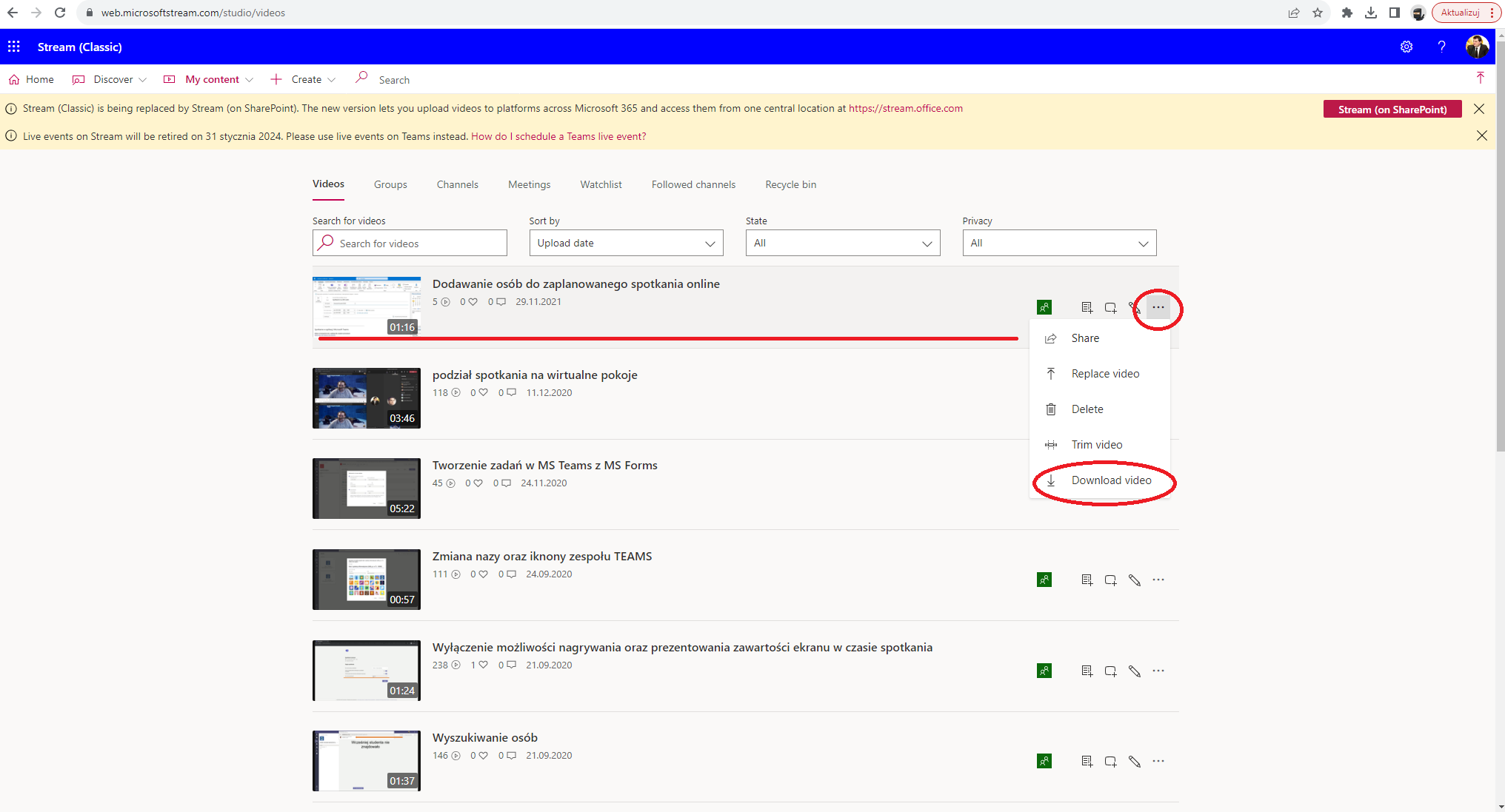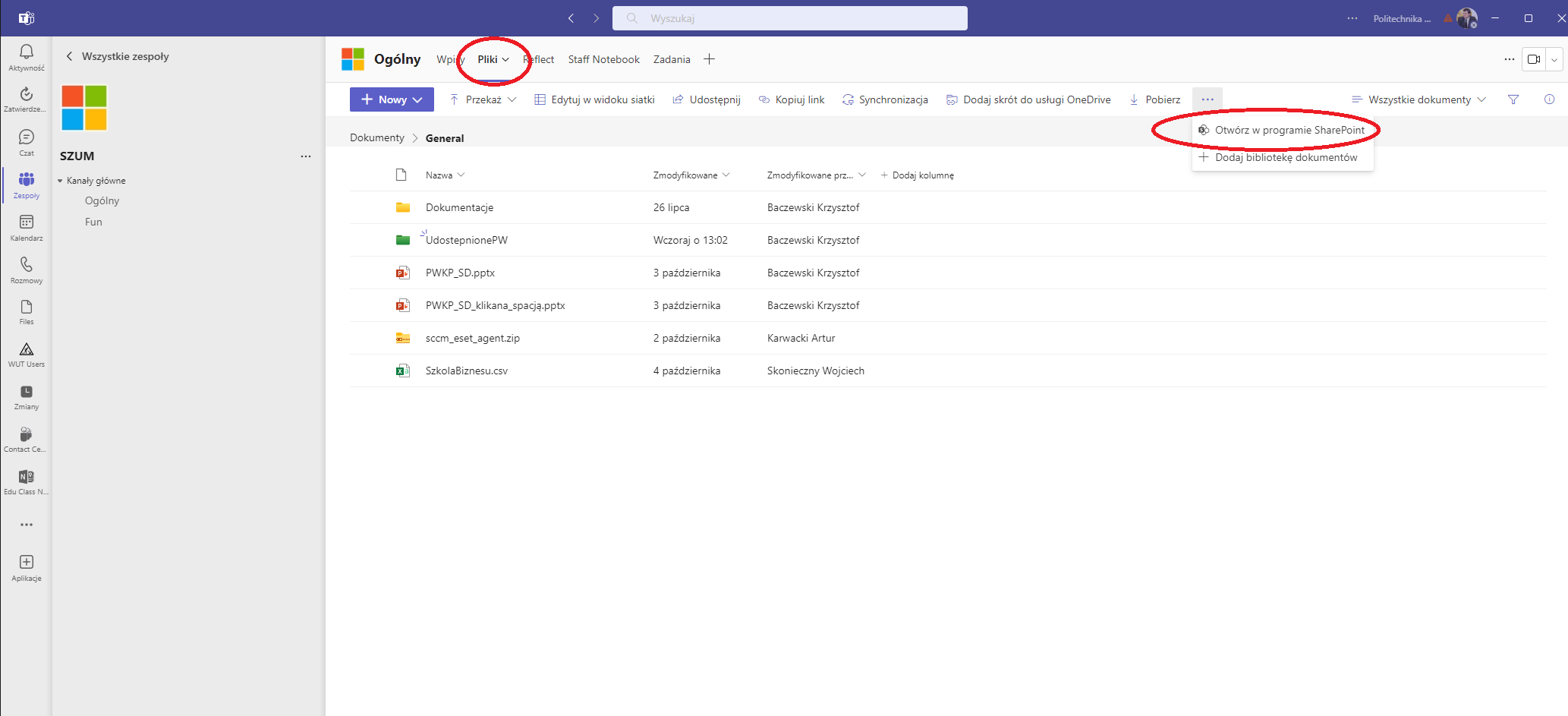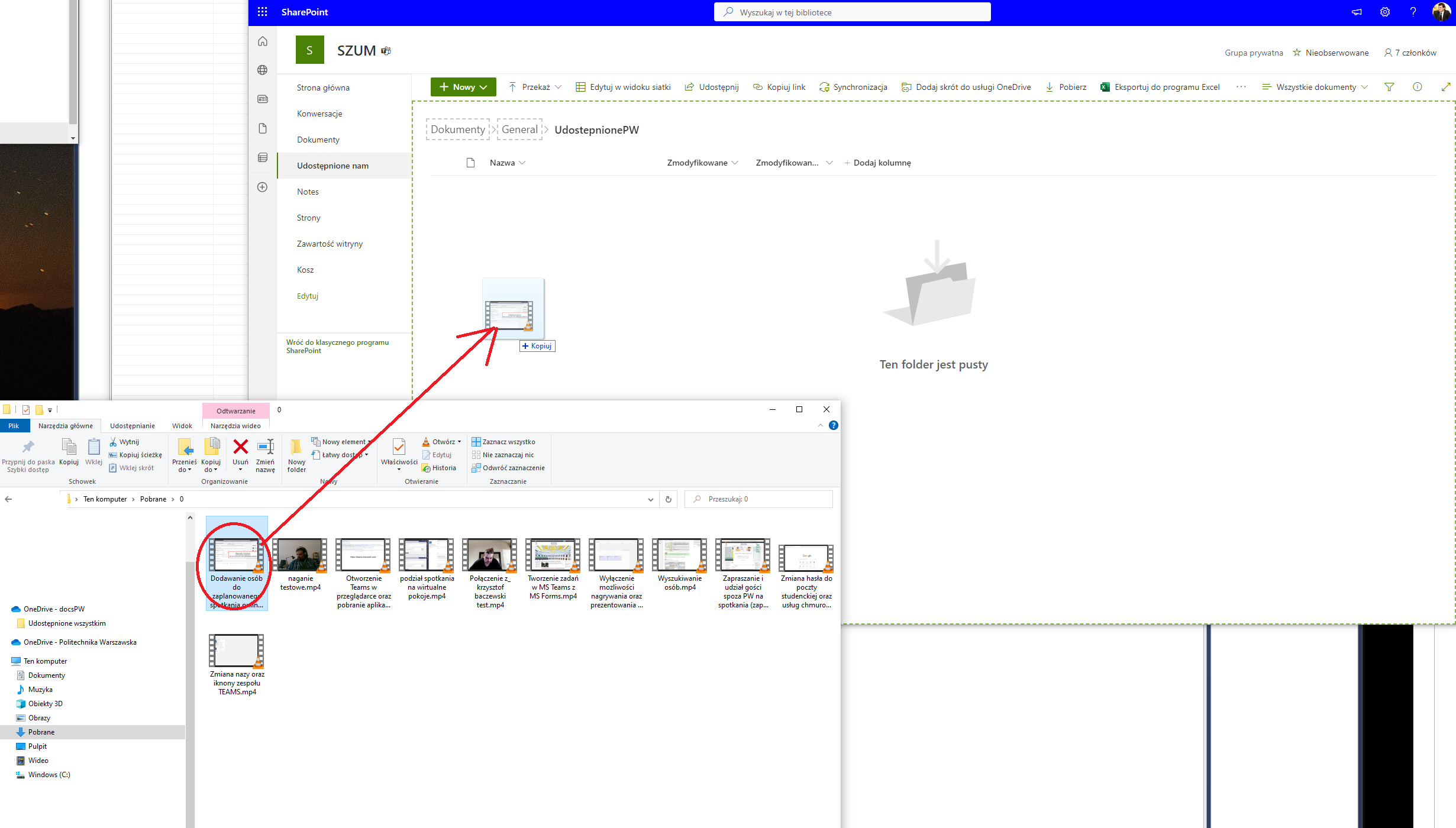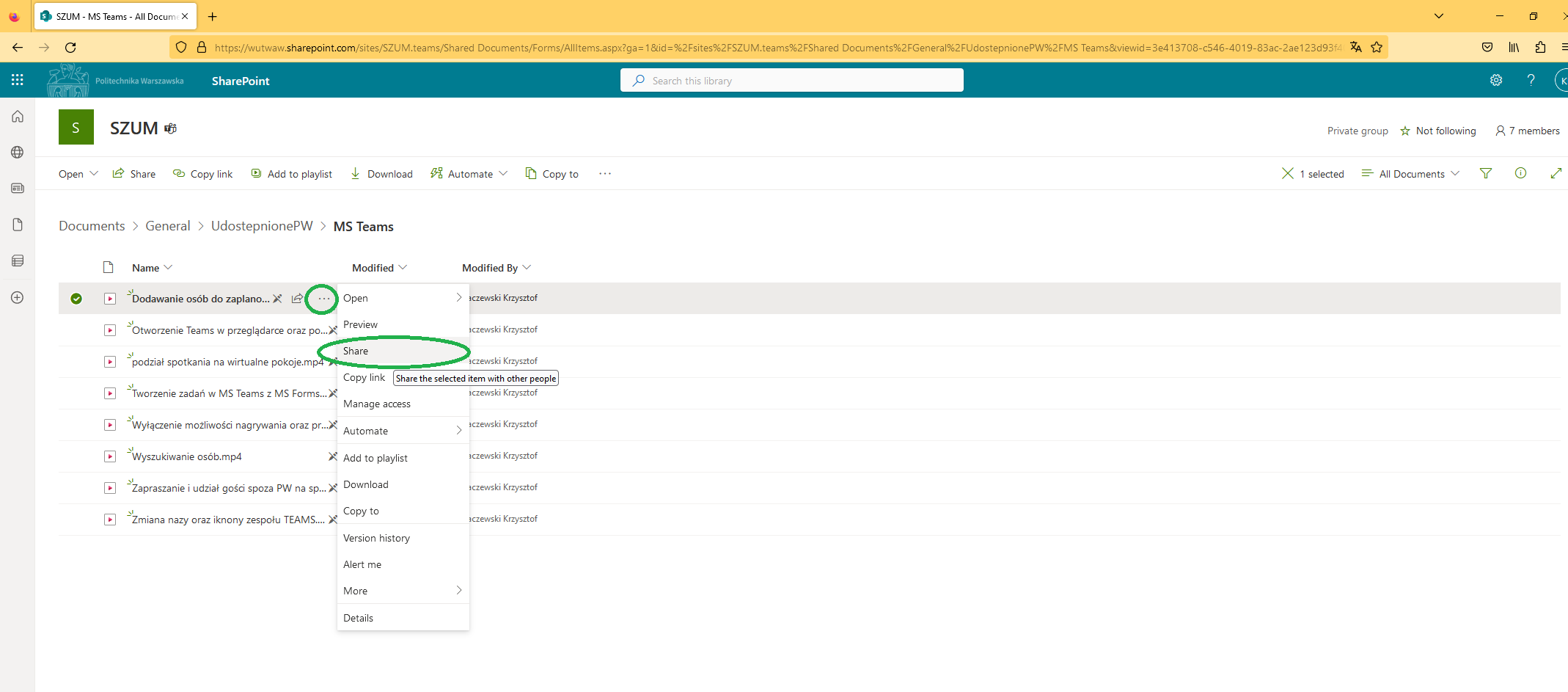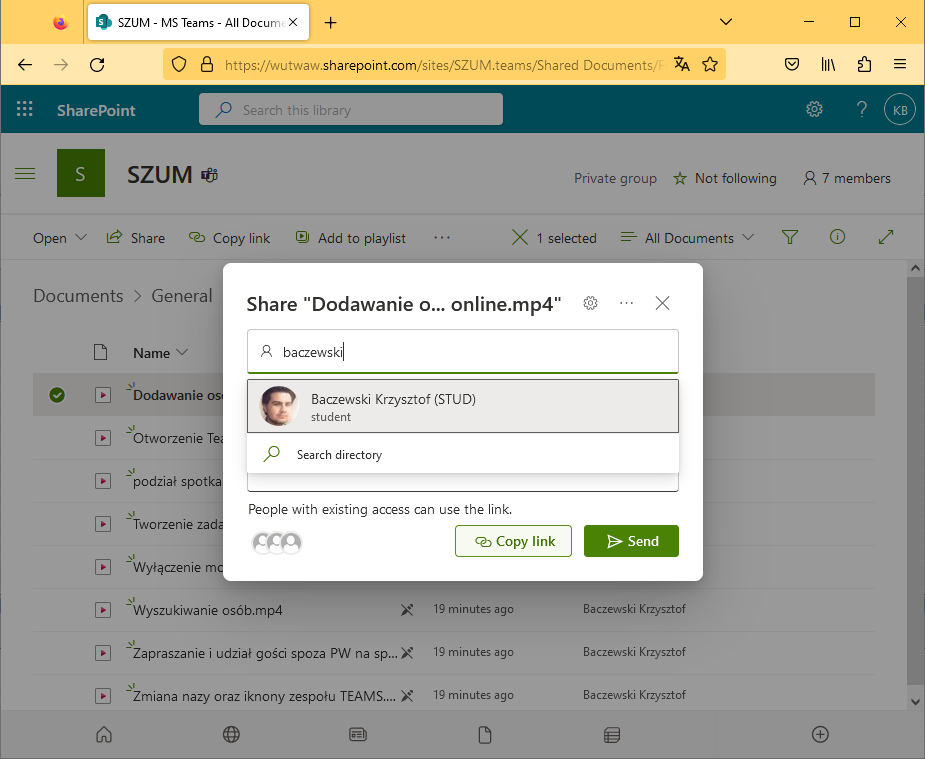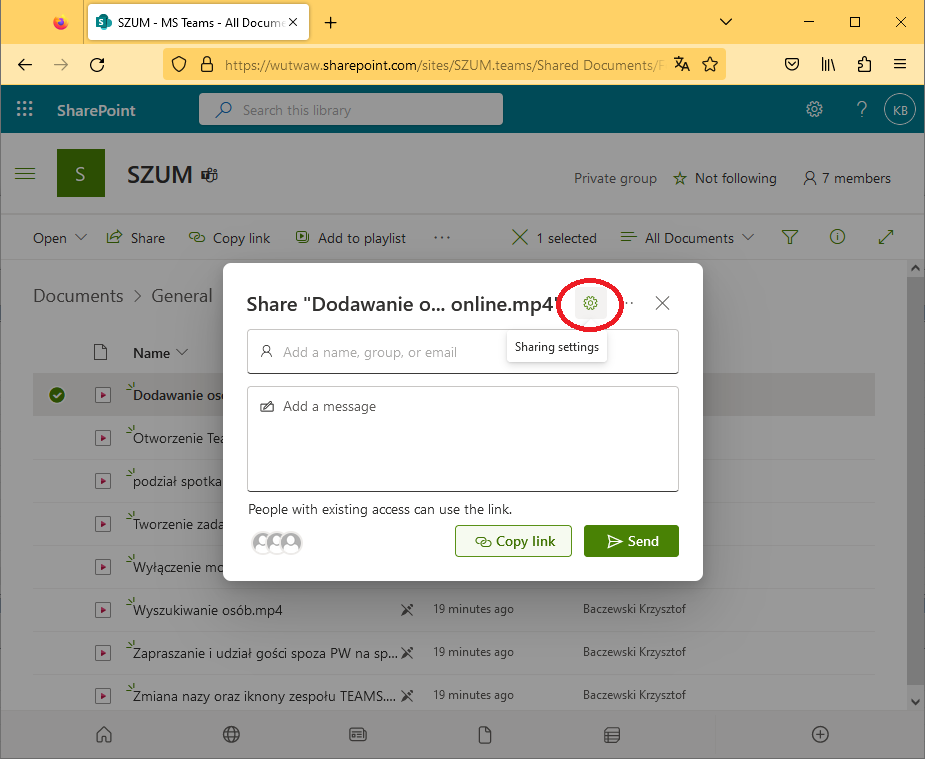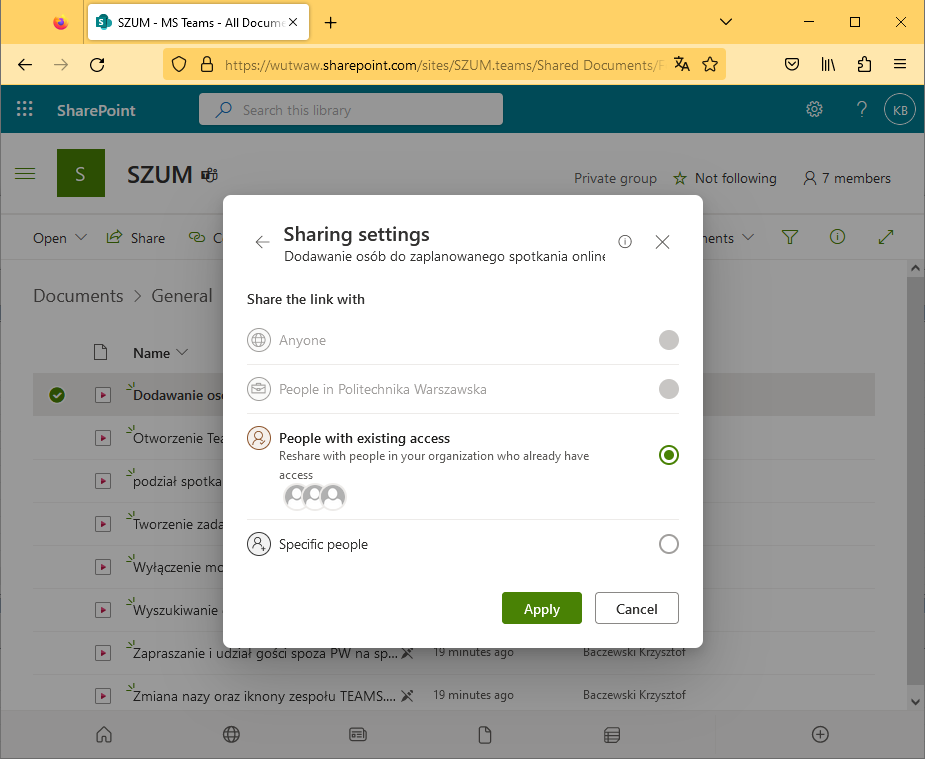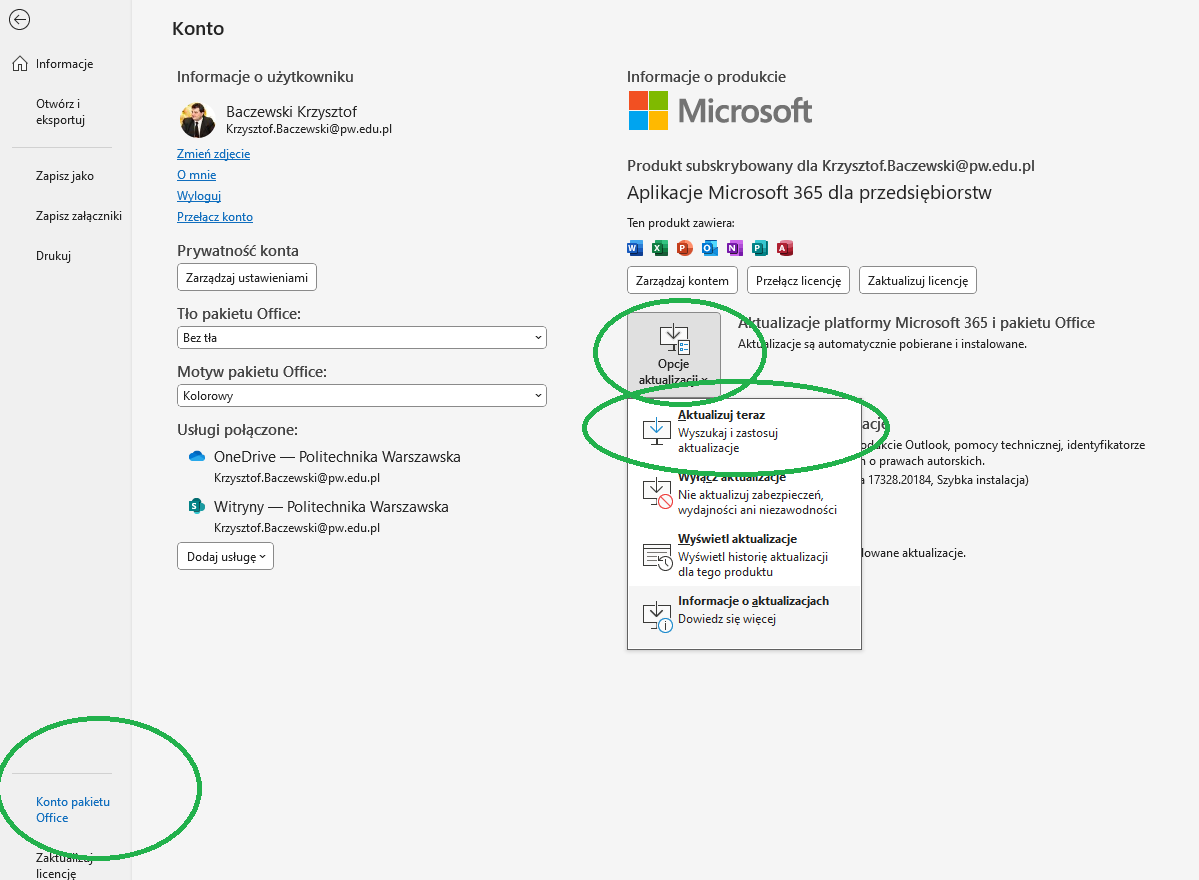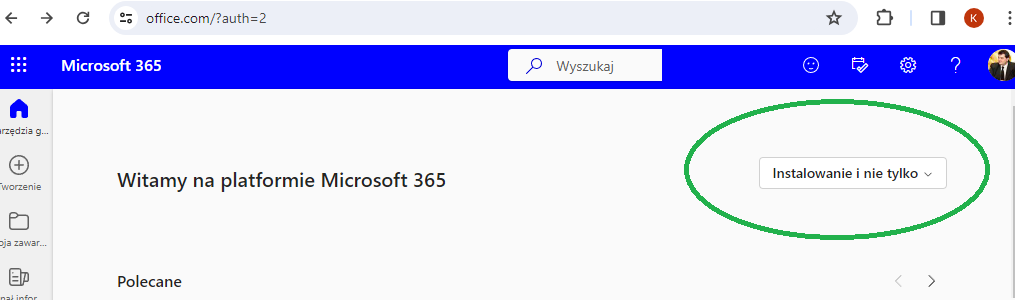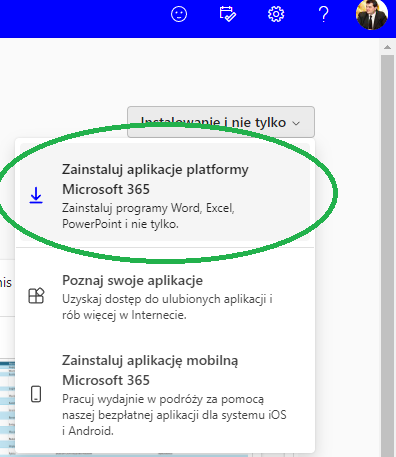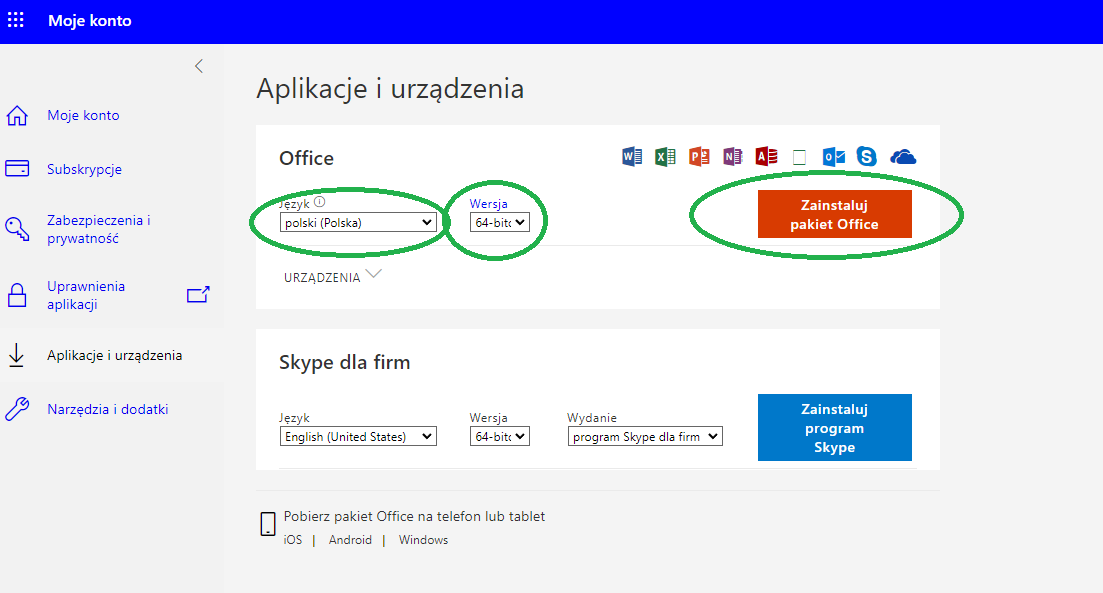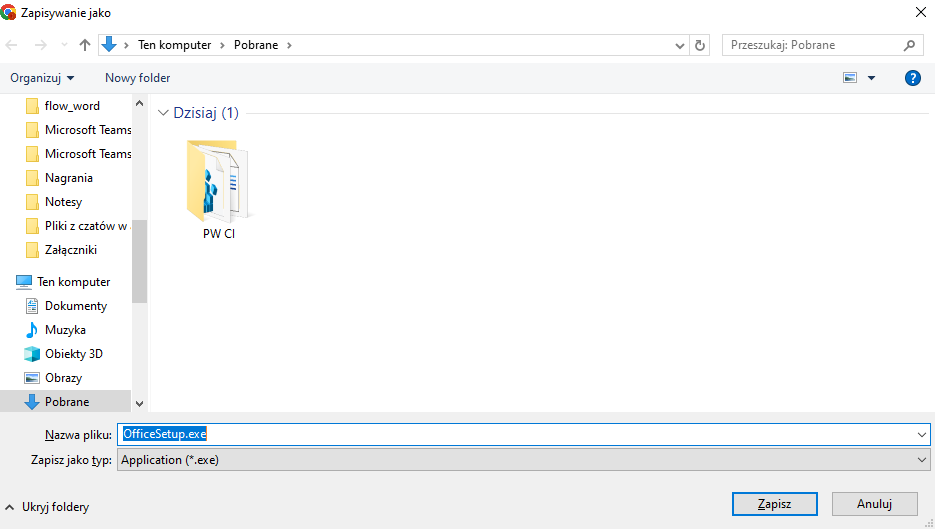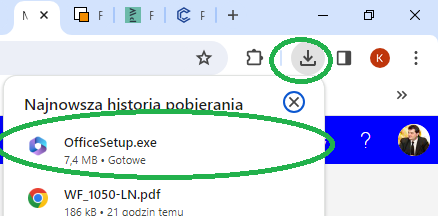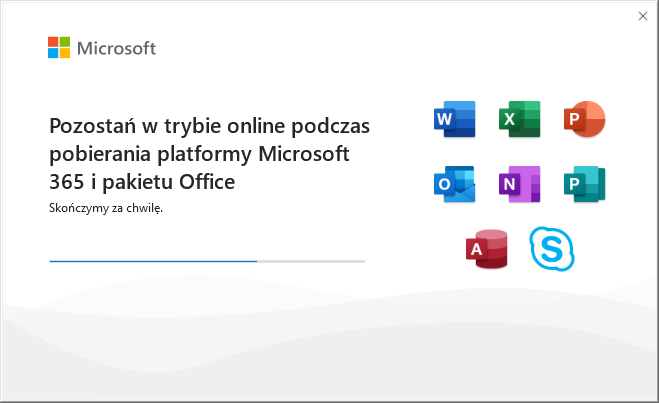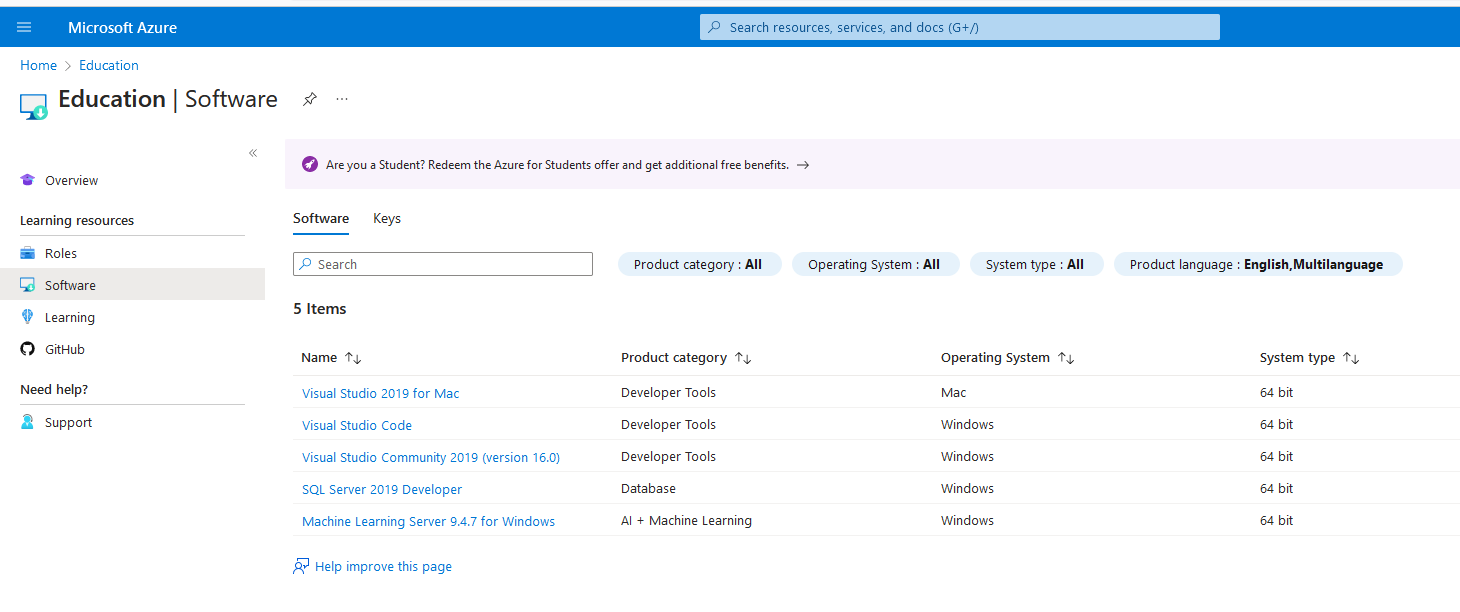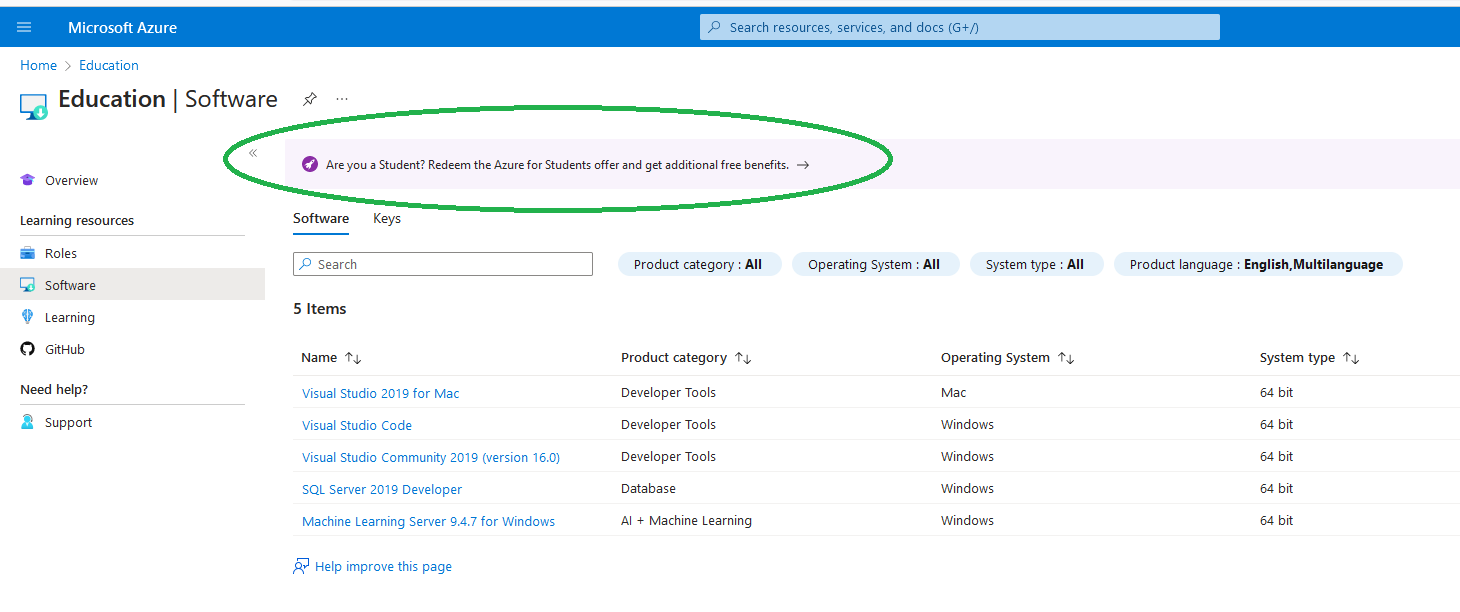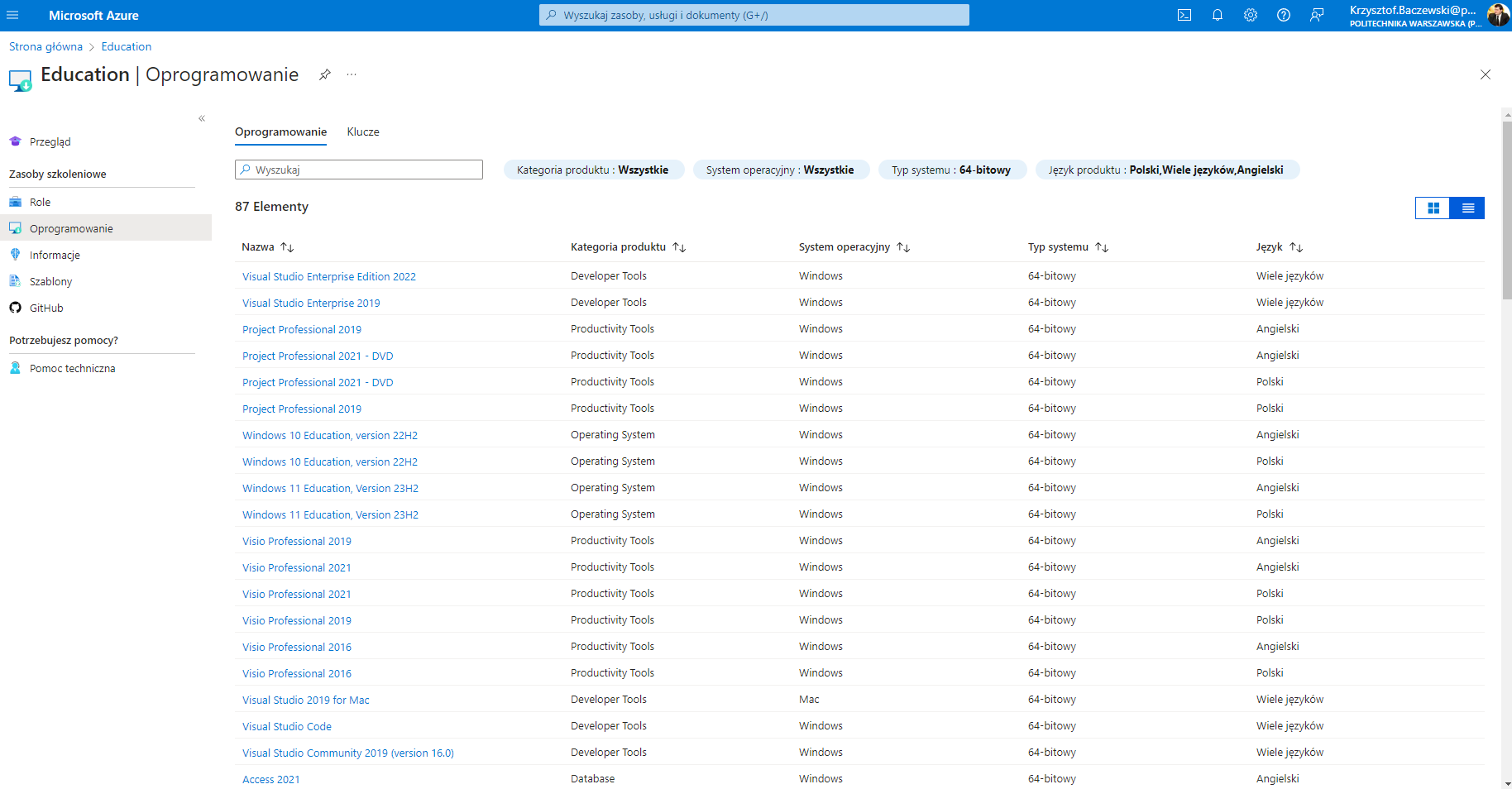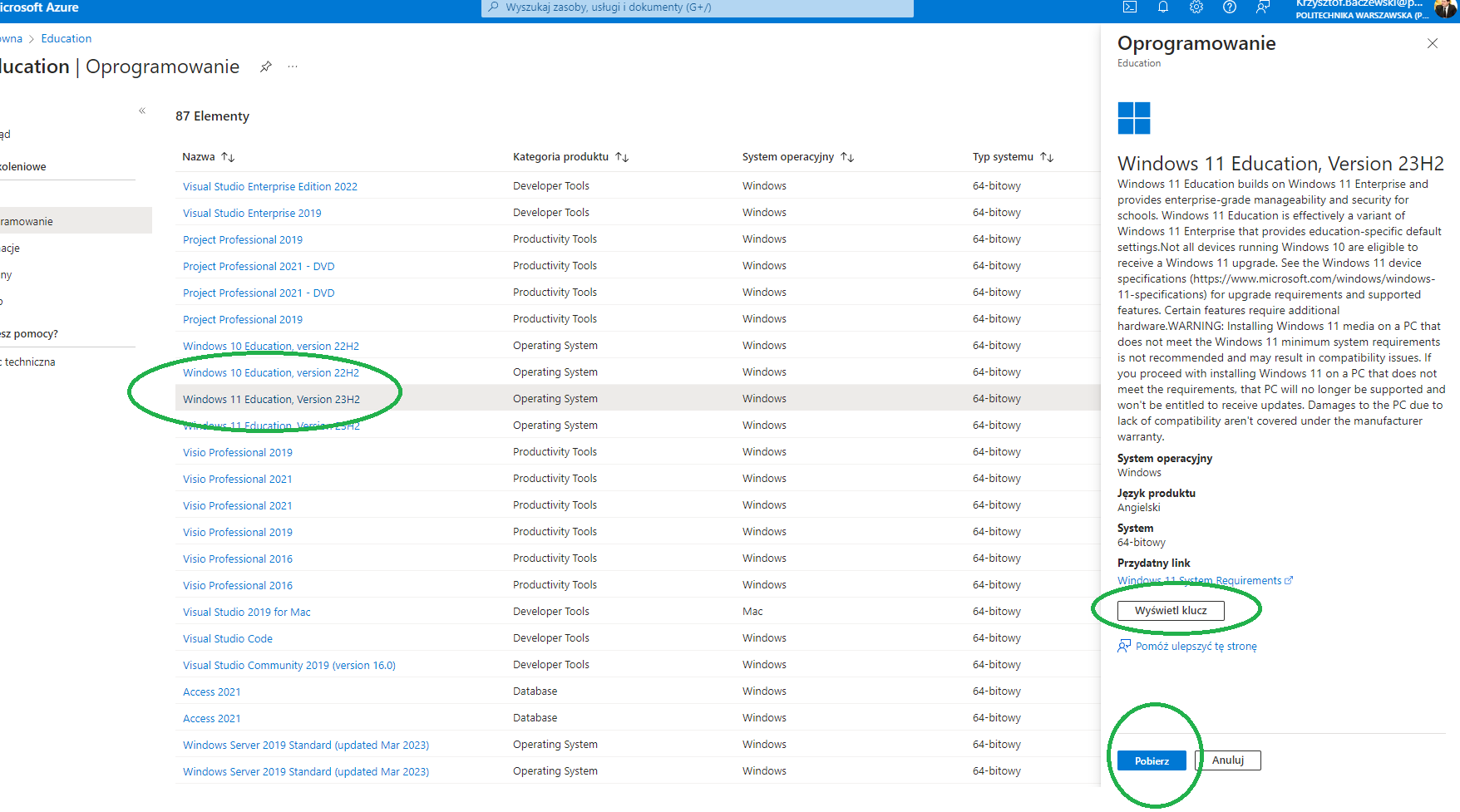FAQ aplikacje Microsoft
Spis treści
- Wspólne
- Dostępne aplikacje
- Aktualizacja licencji (dostęp do aplikacji) dla studentów
- Licencje absolwentów
- Wznowienia na obronę
- Sprawdzenie aktualnie przypisanej licencji
- Sprawdzanie grupy licencyjnej dla wykonujących pracę dla PW oraz współpracujących z PW
- Sprawdzanie i usuwani z urządzeń pakietu Office
- Reset MFA na kontach studenckich / brak dostępu do aplikacji Microsoft Authenticator
- Reset MFA for students accounts / No access to Microsoft Authenticator app
- Niemożliwość zalogowania / Błąd CAAC000E / Błąd "is not eligible to enroll a device" / CAA50021 / Number of retry attempts exceeds expectation / Błąd 80180014 / Błąd "Serwer Zarządzanie urządzeniami mobilnymi (MDM) nie obsługuje tej platformy lub wersji" /
- Zmiana nazwiska / imienia przez studentów.
- Zmiana adresu ze studenta na doktoranta / dodanie aliasu doktoranckiego.
- Jak zmienić zdjęcie profilowe ?
- Uwierzytelnianie dwuskładnikowe
- Zmiana języka aplikacji
- Poczta
- Kasowanie danych OneDrive po zmianie statusu studiowania
- OneDrive data deletion after changing a study status
- Czyszczenie przekrocznej przestrzeni OneDrive
- Konta Generyczne Gości
- MS Forms
- SharePoint Online
- Stream
- Pakiet Office
- Portal AZURE
Wspólne
Dostępne aplikacje
W połączeniu z innymi narzędziami i usługami Microsoft, funkcjonalność aplikacji MS TEAMS może być dostosowana do potrzeb określonego działu, zespołu czy też wydziału:
SharePoint - bezpieczne miejsce do przechowywania, organizowania i udostępniania informacji oraz uzyskiwania do nich dostępu z każdego urządzenia, może również służyć do tworzenia witryn dla poszczególnych działów, jak również do usprawniania wielu procesów wewnątrz organizacji.
OneDrive – przechowywanie i udostępnianie dokumentów w chmurze Microsoft dla studentów i pracowników.
Excel / Word / PowerPoint - znane wszystkim aplikacje biurowe, w pakiecie Office 365 wzbogacone o możliwość zapisywania w chmurze oraz współpracy w tym samym czasie przez kilka osób
OneNote - notatnik przeznaczony do tworzenia i organizowania notatek/zajęć. W aplikacji MS Teams można go porównać do e-zeszytu do robienia notatek, prac domowych i wielu innych
Forms - narzędzie do tworzenia ankiet i testów z szeroką gamą ustawień
Lists - świetne narzędzie do tworzenia przeróżnych list oraz baz danych
Planner - planowanie zadań, przydzielanie zadań, śledzenie postępów w zadaniach, a nawet w projektach
Stream - usługa umożliwiająca zamieszczenie filmów i dzielenie się ich treścią między użytkownikami posiadającymi konto Microsoft
Outlook - miejsce do zarządzania pocztą e-mail, kalendarzami (w tym też spotkaniami MS Teams), kontaktami oraz innymi informacjami osobistymi i zespołowymi.
i wiele innych...
Aktualizacja licencji (dostęp do aplikacji) dla studentów
Licencje są powiązane ze statusem studenta w USOS.
Dziekanat odnotowuje informację w USOS i system przypisze odpowiednie licencje tego samego dnia w nocy.
Dla nowoprzyjętych studentów pełne licencje są aktywowane na 14 dni przed rozpoczęciem studiów wg. USOS.
Licencje absolwentów
Utrata licencji (dostępu do aplikacji) następuje 90 dni po utracie statusu w systemie USOS. W przypadku braku odpowiedniego statusu należy kontaktować się z dziekanatem swojego wydziału. W przypadku absolwentów PW 90 dni po zmianie statusu w USOS jest przypisywana licencja Exchange Online (Plan 1) for alumni która daje dostęp do poczty studenckiej oraz To-Do. Po kolejnych 30 dniach dane w usługach takich jak MS teams zostają usunięte. Po zmianie statusu na absolwenta zostaje całkowicie skasowany dotychczasowy zasób OneDrive jak i również nałożony limit przechowywanych plików do 1GB łącznie.
Wznowienia na obronę
W przypadku wznawiania i konieczności konsultacji poprzez MS Teams czy wymiany plików jest przypisywana licencja z aplikacjami chmurowymi dla osób wznawiających (bez wersji instalowanych aplikacji). Aby taka licencja została przypisana dziekanat musi zapisać osobę na program warunkujący wznowienie (np. 111A-Z), nie jest on związany ani ze statusem studenta ani z prawami studenta.
Sprawdzenie aktualnie przypisanej licencji
Aktualnie przypisaną licencję można sprawdzić na stronie
https://portal.office.com/account/
w zakładce po lewej stronie "Subskrypcje"
bezpośredni link
https://portal.office.com/account/#subscriptions
Każda licencja to osobny prostokąt, w ramach każdej licencji (prostokątów) są wypisane aplikacje które wchodzą w skład licencji.
Należy pamiętać że nie wszystkie aplikacje mogą być dostępne w środowisku Politechniki Warszawskiej.
Sprawdzanie grupy licencyjnej dla wykonujących pracę dla PW oraz współpracujących z PW
Każda osoba wykonująca pracę na rzecz uczelni ma przypisaną grupę licencyjną.
Grupę licencyjną można sprawdzić za pomocą formularza:
https://wutwaw.sharepoint.com/sites/tc/SitePages/Status-konta.aspx
Po wejściu na stronę i jej załadowaniu należy wcisnąć guzik "Sprawdź ważność konta" i poczekać na pobranie danych
W środowej części znajduje się podsumowanie opisujące końcowe terminy wszystkich licencji.
Są trzy rodzaje licencji:
- POCZTA
Dostęp wyłącznie do poczty elektronicznej w domenie pw.edu.pl za pośrednictwem serwera lokalnego https://webmail.pw.edu.pl/
- POCZTA + Microsoft 365 online
Dostęp do poczty elektronicznej oraz do aplikacji Microsoft 365 (np. Word, Teams) z poziomu przeglądarki internetowej (bez ich instalacji na urządzeniu)
- POCZTA + Microsoft 365 online oraz stacjonarnie
Dostęp do poczty elektronicznej oraz instalacja pakietu Microsoft 365 (np. Word, Teams) na komputerze użytkownika (przy jednoczesnym dostępie do aplikacji z poziomu przeglądarki internetowej)
Z racji iż wnioskować można o różne licencje termin każdej z nich jest wypisany w zakładce "Daty"
Z racji iż wnioskować mogą różne osoby kilkakrotnie spis wszystkich wniosków wraz z informacją wnioskowaną jest w zakładce "Wnioski"
Sprawdzanie i usuwani z urządzeń pakietu Office
Pakiet Office jest dostępny na 5 urządzeń
Pakiet Office, jeśli jest przypisana odpowiednia licencja, można pobrać ze strony
https://portal.office.com/account/?ref=Harmony#installs
Można odpiąć licencję od danego urządzenia bezpośrednio za pośrednictwem tego portalu wybierając opcję "Wyloguj się" bezpośrednio przy urządzeniu.
Reset MFA na kontach studenckich / brak dostępu do aplikacji Microsoft Authenticator
Jednorazowe hasło można wygenerować za pomocą USOS
https://usosweb.usos.pw.edu.pl/kontroler.php?_action=dla_stud/pw_office/tap
Jednorazowe hasło tymczasowego dostępu może być wygenerowane raz na 20 minut.
Po wygenerowaniu hasła należy otworzyć stronę, najlepiej w sesji incognito aby nie nastąpiły problemy z już otwartymi sesjami,
https://mysignins.microsoft.com/security-info
zalogować się, a następnie dodać nową metodę uwierzytelniania wieloskładnikowego.
Pełna instrukcja do skonfigurowania drugiego składnika znajduje się w linku podanym poniżej:
Reset MFA for students accounts / No access to Microsoft Authenticator app
Please go to the website
https://usosweb.usos.pw.edu.pl/kontroler.php?_action=dla_stud/pw_office/tap
Generate a new TAP (Temporary Access Password) password.
Open a new browser window in incognito mode.
Open link:
https://mysignins.microsoft.com/security-info
Provide login and next temporary access password.
Create new authentication method.
Niemożliwość zalogowania / Błąd CAAC000E / Błąd "is not eligible to enroll a device" / CAA50021 / Number of retry attempts exceeds expectation / Błąd 80180014 / Błąd "Serwer Zarządzanie urządzeniami mobilnymi (MDM) nie obsługuje tej platformy lub wersji" /
Dodawanie urządzeń do tenanta PW jest wyłączone, w związku z tym należy podczas logowania:
- odznaczyć opcję "Zezwalaj mojej organizacji na zarządzanie moim urządzeniem"/"Allow my organization to manage my device"
- wybrać opcję "Nie, zaloguj się tylko do tej aplikacji"/"No, sign in to this app only" zamiast "OK"
English:
Adding devices to the tenant WUT is disabled; therefore, during login, you should:
- Uncheck the option "Allow my organization to manage my device" (Polish: "Zezwalaj mojej organizacji na zarządzanie moim urządzeniem")
- Select "No, sign in to this app only" (Polish: "Nie, zaloguj się tylko do tej aplikacji") instead of "OK".
Zmiana nazwiska / imienia przez studentów.
Zmiana adresu ze studenta na doktoranta / dodanie aliasu doktoranckiego.
Dane zawarte w ramach konta microsoft są aktualizowane na podstawie USOS. W przypadku zmiany nazwiska lub imienia albo stopnia studiowania taka zmiana musi zostać wprowadzona do USOS, na tej podstawie wieczorem zostanie zaktualizowana nazwa wyświetlana w ramach konta microsoft oraz dodany odpowiedni alias mailowy do konta pocztowego i ustawiony jako główny. Login pozostaje bez zmian. Zmiana w ramach skrzynki mailowej powinna być widoczna następnego dnia po dokonaniu zmiany w USOS, w przypadku pozostałych aplikacji microsoft zmiany mogą potrwać dłużej, w przypadku MS Teams nawet do tygodnia.
Jak zmienić zdjęcie profilowe ?
Zdjęcia widoczne w aplikacja należy zmienić poprzez stronę
w przypadku pracowników
https://webmail.pw.edu.pl/
po zalogowaniu należy wybrać zdjęcie bądź obrazek z inicjałami w prawym górnym rogu
wybrać opcję "przekaż zdjęcie"
w przypadku studentów
https://outlook.office.com/
po zalogowaniu należy wybrać zdjęcie bądź obrazek z inicjałami w prawym górnym rogu
ponownie nacisnąć zdjęcie
wybrać opcję "wybierz plik"
Uwierzytelnianie dwuskładnikowe
Aplikacje chmurowe umożliwiają logowanie dwuskładnikowe, tj.: oprócz loginu i hasła można zastosować :
- aplikacja - aplikacja zainstalowana na telefonie pozwala zatwierdzić logowanie lub wyświetlić aktualny kod do wpisania przy logowaniu
- telefon - możliwość wysyłania SMSów lub połączeń z informacją o kodzie potrzebnym do logowania
- hasło aplikacji - hasło przeznaczone dla konkretnej aplikacji - konieczne w przypadku aktywowania uwierzytelniania dwuskładnikowego oraz używania aplikacji która takiej autoryzacji nie wspiera
- klucz zabezpieczeń - pendrive USB posiadający specjalne oprogramowanie które może przechowywać certyfikat z kluczem - aby aktywować tą opcję wcześniej należy aktywować uwierzytelnianie aplikacją lub telefonem
- telefon biurowy - możliwość wysyłania połączeń głosowych z informacją o kodzie potrzebnym do logowania
Aby włączyć / dodać uwierzytelnianie dwuskładnikowe należy zalogować się na stronie
https://mysignins.microsoft.com/security-info
wybrać "+ Dodaj metodę logowania", wybrać metodę uwierzytelniania i postępować dalej zgodnie z instrukcjami dla danej metody.
Zmiana języka aplikacji
Zmiana domyślnego języka dla wszystkich aplikacji
Zmiany domyślnego języka można dokonać wysyłając zgłoszenie na 5999@pw.edu.pl
Zmiana języka dla konkretnej aplikacji
Power Automate / Microsoft Flow
https://emea.flow.microsoft.com/
PowerApps
Poczta
Zmiana wątkowania / grupowania wiadomości mailowych na poczcie
Poczta pracownicza
Exchange - https://webmail.pw.edu.pl/
W widoku wiadomości znajdujących się w danym folderze wybieramy listę rozwijaną "Filtr", następnie z wiersza "Pokaż jako" wybieramy opcję:
- "Konwersacje" grupuje grupowanie wiadomości w wątki
- "Wiadomości" powoduje wyświetlenie każdej wiadomości osobno
Outlook - aplikacja windows
Z zakładki "Widok" wybieramy opcję "Pokaż jako konwersacje"
- W przypadku gdy ta opcja jest zaznaczona wiadomości są grupowane w wątki
Grupować można konkretne foldery lub wszystkie w aplikacji (przy aktywacji opcji jest możliwość wyboru)
Kasowanie danych OneDrive po zmianie statusu studiowania
Wraz z nadajściem nowych zasad Microsoft dotyczących przechowania plikow dla tenantnów edukacyjnych od 2024 roku nastąpiła zmiana przechowywania danych na platformie OneDrive. Po 90 dniach od uzyskania statusu ukończenia studiów lub skreślenia z listy studentów następuje permanentne skasowanie zawartości danych przechowywanych w usłudze OneDrive oraz SharePoint Personal. Wszystkie dotychczasowe pliki przechowywane na koncie Microsoft oraz udostępniane innym np. za pomocą czatu Teams zostają permanentnie skasowane. Jedyną formą zachowania zawartości jest ręczne pobranie ich na komputer osobisty.
Oprócz ograniczenia dostępu do platformy OneDrive zostaje również nałożony limit przechowywanych plików do 1GB, co całkowicie blokuje dotyczasowy dostęp i uniemożliwia przywrócenie przechowywanych plików.
Wiadomość o ograniczaniu przestrzeni jest przekazywana na 30 dni, 14 dni oraz 7 dni przed następieniem zmiany licencji. Nie dotyczy to procesu czyszczenia kont w czerwcu 2024 w wyniku zmian Polityki Microsoftu (ta informacja została przekazana jednorazowo).
OneDrive data deletion after changing a study status
With the introduction of new Microsoft rules regarding storage files for educational tenants in 2024, there has been a change in data storage on the OneDrive platform. After 90 days of obtaining graduation status or being removed from the student list, all data content stored in OneDrive and SharePoint Personal will be permanently deleted. All existing files stored in your Microsoft account and shared with others, e.g. via Teams Chat, will also be permanently deleted. The only way to retain the content is by manually downloading all files to your computer.
In addition to limiting access to the OneDrive platform, a limit of stored files of up to 1 GB is also imposed, which completely blocks previous access and makes it impossible to restore stored files.
Information about space restrictions is submitted 30, 14, and 7 days before the license change occurs. That statement does not apply to the account wipe process in June 2024 due to Microsoft Policy changes (this case was announced on a one-time basis).
Czyszczenie przekrocznej przestrzeni OneDrive
W przypadku przekrocznienia przestrzeni OneDrive w wyniku nałożenia limitu lub zmiany licencji opcja czyszczenia przestrzeni może być niedostępna, co powoduje zablokowanie tworzenia nowych plików.
W momencie wyłączenia licencji (np. w wyniku zmiany licencji ze studenta na alumna), w pierwszej kolejności należy sprawdzić stronę https://wutwaw-my.sharepoint.com/ lub https://wutwaw-my.sharepoint.com/personal/<login oddzielony znakami _>
Czyszenia plików o największej zajmowanej przestrzeni można dokonać na stronie: https://wutwaw-my.sharepoint.com/largestfiles
Po wstępnym usunięciu plikow należy usunąć je z pierwszego poziomu kosza na stronie: https://wutwaw-my.sharepoint.com/recycle
Jak i również w drugim poziomie kosza (co powoduje trwałe usunięte): https://wutwaw-my.sharepoint.com/secondstagerecyclebin
Dopiero po wykonaniu wszystkich kroków dostęp do OneDrive zostanie odblokowany.
Przy czyszczeniu zawartości należy również zwracać uwagę na wersjonowanie plików, gdyż w przypadku gdy plik programu Word, Excel lub PowerPoint był wielokrotnie modyfikowany zajmuje on większą przestrzeń. W takim przypadku najlepszą metodą jest usunięcie i wrzucenie ponownie pliku na OneDrive aby poprzednie wersje nie zajmowały przestrzeni. Gdy nie jest możliwe skasowanie pliku należy: kliknąć prawym przyciskiem myszy na plik a następnie "Historia wersji". Pojawi się dodatkowe okno, w którym należy kliknąć przycisk "Usuń wszystkie wersje", co wykasuje historie pliku.
Konta Generyczne Gości
Konta dla osób które współpracują z Politechniką Warszawską przez krótki okres i potrzebują dostępu do zasobów wewnętrznych za pośrednictwem konta @pw.edu.pl mogą otrzymać konto generyczne.
Aby otrzymać takie konto należy zawnioskować poprzez formularz:
https://wutwaw.sharepoint.com/sites/tc/SitePages/KGG.aspx
Zawnioskować może kierownik jednostki lub osoba przez niego upoważniona oraz pełnomocnik IT zgłoszony przez jednostkę do Centrum Informatyzacji.
Informację o pełnionej funkcji wypełnia się w punkcie "Jaką funkcję pełnisz", w przypadku osób upoważnionych odpowiednie upoważnienie należy wgrać w kolejnym punkcie.
Informacje statystyczne
Z racji udostępniania, za pośrednictwem tych kont, dokumentów Politechniki Warszawskiej odpowiedzialność za udostępnione dane posiada udostępniający, to znaczy osoba wypełniająca formularz. Oznacza to że za to konto gościa pracownik wypełniający formularz odpowiada tak samo jak za swoje konto uczelniane.
Wypełniając wniosek należy wybrać przeznaczenie konta, czyli do jakiej grupy zadań konto jest potrzebne. Jeśli nie ma na liście odpowiedniej grupy należy widać ją ręcznie w polu "Inne"
W części "Jaką funkcję pełnią osoby które dostaną konto" chodzi o funkcję pełnioną przez osobę w jednostce zewnętrznej. Może to być "profesor uczelni", a w polu wcześniejszym jako funkcję w PW może pełnić "członek komisji dyplomowej". Innym przykładem może być osoba pełniąca funkcję "konsultanta" w swojej firmie, a w ramach zespołu PW może być to "inżynier wdrożenia" lub także "konsultant".
Te informacje są widoczne tylko dla osób obsługujących wnioski ze strony Centrum Informatyzacji i służą jedynie jako informacje statystyczne.
Informacje wyświetlane na koncie
Po na jechaniu kursorem myszy na ikonę danego konta, np. w aplikacji MS Teams, wyświetlane są informacje ułatwiające identyfikacje danych kont.
Każde konto ma login w postaci [8 cyfr]@pw.edu.pl
Konta można otrzymać w dwóch formatach:
Konto osobowe
W przypadku konieczności ułatwienia rozpoznawania osób możliwe jest ustawienie nazwy wyświetlanej, imienia oraz nazwiska, nazwy jednostki oraz stanowiska.
Nazwa wy świetlana będzie w formacie "Nazwisko Imię (numer konta)"
Nazwa jednostki może być zarówno nazwą jednostki PW w której osoba będzie pełniła funkcję lub realizowała zadanie jak i też nazwę firmy zewnętrznej, w celu wyróżnienia z reprezentantem jakiej firmy lub jednostki kontaktujemy się.
Stanowisko nie jest konieczne i można zostawić pole puste lub wypełnić nazwą pełnionego stanowiska w zespole PW lub jednostce zewnętrznej.
Z racji zmiany danych w koncie konieczne jest wypełnianie formularza dla każdego konta osobno.
Konta bezosobowe
Jeżeli potrzeba kilku kont i nie trzeba wprowadzać ich imion i nazwisk w celu rozróżnienia można zawnioskować o kilka kont naraz.
Nazwy wyświetlane takich kont będą w formacie "Konto gościa (numer konta)", stanowiskiem będzie "gość" a nazwą jednostki "Politechnika Warszawska".
MS Forms
Ponowne używanie formularzy przy kolejnych zadaniach / duplikowanie formularza
Formularze które można użyć w MS Teams muszą być w obszarze użytkownika (twórcy testu) nie obszarze grup (przypięte).
Aby ponownie użyć formularza użytego w ramach zespołu (do innego zespołu lub poza zespołem) należy go zduplikować.
Aby zduplikować formularz należy wejść w niego, w prawym górnym rogu wybrać opcję "Udostępnij" a następnie "Uzyskaj link do duplikowania".
W nowym oknie otwieramy taki link i wybierajmy opcję "Zduplikuj" wtedy taki formularz pojawi się w "moje formularze".
Dostęp do własnych formularzy oraz kosza z usuniętymi formularzami jest pod linkiem w prawym dolnym rogu.
Udostępnianie formularza do współpracy (tworzenie oraz sprawdzanie zadań przez więcej niż jedną osobę)
W prawym górnym rogu wybieramy ikonę ludzików.
Kopiujemy link do współpracy i wysyłamy go do osób które mają współpracować przy tworzeniu i ocenianiu testu.
Z listy rozwijanej wybieramy "Określone osoby w mojej organizacji mogą wyświetlać i edytować".
W polu poniżej wyszukujemy i wybieramy osoby którym chcemy nadać uprawnienia.
Ustawienia są automatycznie zapisywane (wystarczy zamknąć tą sekcję (ponownie wybrać ikonę ludzików)).
SharePoint Online
Porównanie opcji dostępnych wzorów stron (opcje przy zakładaniu strony)
Główne rodzaje dostępnych szablonów
| Funkcjonalność\nazwa szablonu | Komunikacja | Dokumenty | Teams | Publikacje | Bez wzorca | Visio | Project | |
| Właściciel | konta osobowe | konta osobowe | grupa | konta osobowe | konta osobowe | konta osobowe | konto osobowe | konto osobowe |
| Dodatkowe wymagania | możliwość modyfikacji grup M365 | po otwarciu strony trzeba wybrać szablon | diagramy procesów wymagają posiadania Visio (dostępny jest on w ramach Azure Dev Tools for Teaching) | posiadanie licencji Project | ||||
Poniżej znajdują się krótkie opisy rodzajów stron wraz z przykładowymi zrzutami ekranu
Komunikacyjna
umożliwia wstawianie głównych informacji, aktualności, wydarzeń z kalendarza. Pozwala także przechowywać pliki. W przypadku planowania różnego rodzaju zawartości lub możliwości pojawienia się takich potrzeb najlepiej wybrać ten rodzaj witryny.
Teams
jest to witryna do wymiany plików, konwersacji i informacji. Z racji iż właścicielem jest grupa M365, aby zmienić właściciela trzeba mieć możliwość zmiany członków grupy, tworzenie takiej witryny bez włączonej opcji zespołu teams jest utrudnieniem. Z tego powodu zakładanie tego rodzaju witryn jest niedostępne bezpośrednio. Prosimy zakładać je za pośrednictwem zakładania zespołów [link] wybierając rodzaj zespołu "inny".
Visio
jej głównymi elementami jest diagram procesów, umożliwienie wyświetlania w ramach witryny diagramów zrobionych w programie Visio oraz zadania które można przydzielać, organizować we wskaźniki postępu lub wykresy gantta
Project
przeznaczone dla aplikacji Project, wymaga licencji Project
Stream
Przenoszenie materiałów do SharePoint'a
Do końca marca 2024 zostanie wyłączona usługa Microsoft Stream a wraz z nią zostanie utracony dostęp do wszystkich filmów wideo na tej platformie (w tym także tych udostępnionych). Aby temu zapobiec należy przenieść wszystkie materiały do usługi SharePoint.
Aby to wykonać należy wejść na stronę:
https://web.microsoftstream.com/
Następnie przejść do zakładki w lewym górnym rogu "Moja zawartość" (My content) a następnie "Klipy Video" (Video):
Wybieramy interesujący nas film i klikamy na 3 kropki a następnie kolejno "Pobierz video" (Download Video):
Kiedy pobierzemy wszystkie interesujące nas filmy wchodzimy na stronę SharePoint: https://wutwaw.sharepoint.com/_layouts/15/sharepoint.aspx lub uruchomiamy Teams, wybierając odpowiedni zespół, wchodzimy do zakładki "Pliki" a następnie klikamy w 3 kropki i przycisk "Otwórz w programie SharePoint":
Tam wybieramy nasz kanał, w którym dodamy wcześniej pobrane przez nas filmy. Następnie przechodzimy do zakładki "Shared for us" (Udostępnione nam) i przeciągamy kolejno filmy z dysku:
Po zakończeniu wysyłania filmu powinniśmy otrzymać komunikat w prawym górnym rogu, że "Dokument <nazwa pliku>.mp4 jest teraz dostępny" (Document <nazwa pliku>.mp4 is now available). Procedurę powtarzamy dla każdego pliku. Po zakończeniu przesyłania, filmy powinny być już dostępne dla wszystkich w danym kanale.
Udostępnianie filmu w SharePoint
Gdybyśmy chcieli jednak przekazać go szerszej grupie odbiorców np. danej osobie z poza zespołu Teams należy kliknąć prawym przyciskiem myszy na poszczególny plik a następnie "Udostępnij" (Share):
Wyskoczy okienko, w którym można wyszukać poszczególną osobę i przydzielić jej dostęp po czym klikając na przycisk "Wyślij" (Send), osoba dostanie maila o udostępnieniu jej filmu:
Również film można udostępnić dla wszystkich osób w PW lub dla dowolnej osoby spoza PW. W tym celu należy w oknie udostępniania kliknąć w zębatkę w prawym górnym rogu okna:
A następnie należy sprecyzować dostęp do filmu, dostępne są kolejno możliwości:
- Dla każdego w Internecie kto posiada link czyli "Wszyscy" (Anyone) - link należy wysłać osobno
- Dla każdego w domenie pw.edu.pl "Osoby w firmie Politechnika Warszawska" (People in Politechnika Warszawska) - link należy wysłać osobno
- "Osoby mające już dostęp" (Existing people) - wybranie tej opcji spowoduje przesłanie automatycznego maila z informacją o dostępie dla osób, które mają dostęp do kanału SharePoint
- "Wybrane osoby" (Specyfic people) - jest to powtórzenie opcji z wysyłaniem do poszczególnej osoby w PW - wysyła automatycznego maila z informacją o dostępie
Po wybraniu jednej z opcji, należy ją zaakceptować klikając przycisk "Zastosuj" (Apply).
Ta sama metoda działa również dla udostępnionego całego folderu, wtedy zamiast wybierania poszczególnego pliki należy kliknąć w przycisk "Udostępnij" (Share) w górnej zakładce, jak ukazano poniżej a następnie wykonać wcześniej opisane kroki.
Pakiet Office
Aktualizacja pakietu Office zainstalowanego na urządzeniu
Pakiet Office można zaktualizować z poziomu aplikacji np.: Outlook, wybierając zakładkę PLIK->Konto pakietu Office->Opcje aktualizacji->Aktualizuj teraz
lub poprzez instalator pakietu. Wybierając instalacje pakietu nie traci się danych, jeżeli pakiet Office już jest zainstalowany instalator pakietu Office zaktualizuje aplikację.
Instalacja pakietu Office na urządzeniu
Zainstalować można 32bit lub 64bit wersję, jeżeli jest już zainstalowana inna wersja konieczne jest odinstalowanie poprzedniej jeżeli chcemy zainstalować wersję obsługującą inne adresowanie pamięci.
Pakiet Office można zainstalować poprzez pobranie instalatora ze strony https://www.office.com/, wybierając po prawej stronie listę rozwijalną "Instalacja ...". Następnie wybieramy język oraz wersję 32bitową lub 64bitową.
Zalecamy instalację 32 bitowej wersji ponieważ wspiera więcej aplikacji współpracujących, jeżeli nie potrzeba obsługiwać wielkich zasobów danych. Szczegóły można znaleźć na stronie https://support.microsoft.com/pl-pl/office/wyb%C3%B3r-pomi%C4%99dzy-64-bitow%C4%85-a-32-bitow%C4%85-wersj%C4%85-pakietu-office-2dee7807-8f95-4d0c-b5fe-6c6f49b8d261
Po pobraniu pliku instalacyjnego należy go uruchomić. Jeżeli pobrało się niewłaściwą wersję (32/64bit) instalator powiadomi nas o tym.
Portal AZURE
Program Visual Studio
Jest dostępny bez przystępowania do programu Microsoft Azure Dev Tools for Teaching.
System operacyjny Windows
Program Visio - wersja instalacyjna
Program Project
Dostęp do programów z platformy AZURE
Programy dostępne są na platformie Azure https://portal.azure.com/ , należy wyszukać zakładkę Edukacja
Większość programów jest dostępnych w ramach programu (w sensie organizacyjnym nie informatycznym) Microsoft Azure Dev Tools for Teaching, wcześniej znanego jako Microsoft Imagine, DreamSpark czy MSDN-AA
Bez dołączenia do programu dostępnych jest tylko kilka programów.
W celu pobrania pozostałych programów należy dołączyć do programu poprzez wypełnienie formularza dostępnego pod adresem wskazanym na górnym polu
Po dołączeniu do programu lista oprogramowania będzie dłuższa.
W celu pobrania konkretnego oprogramowania należy wybrać jego nazwę, wtedy pojawi się po prawej stronie okno na dole którego można wybrać przycisk Pobierz. Przycisk nie pojawia się po chwili (po weryfikacji konta).
W przypadku części programów konieczny jest klucz podawany przy instalacji. W takim wypadku klucz można odczytać wybierając opcję wyświetl klucz. Klucz jest dostępny przez cały okres uczestnictwa w programie, więc można go wyświetlić przy kolejnej instalacji.