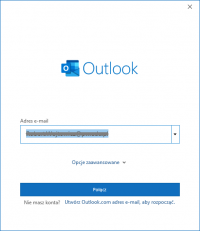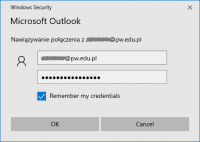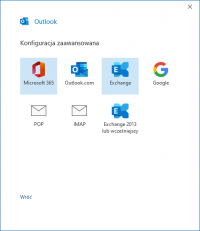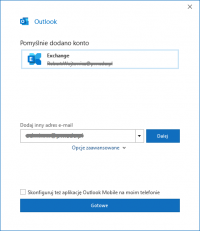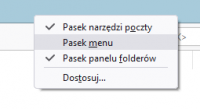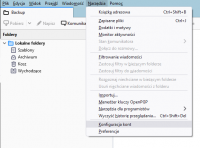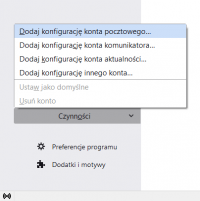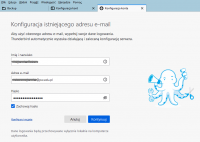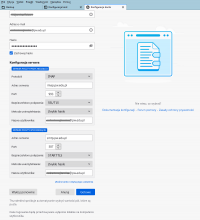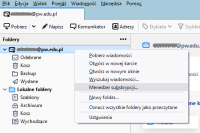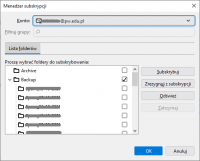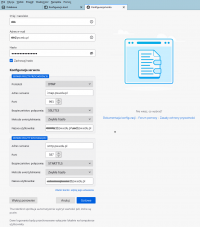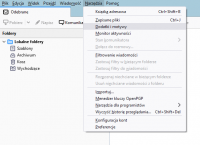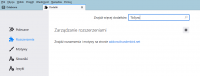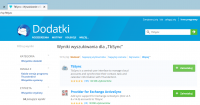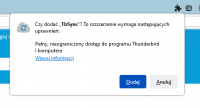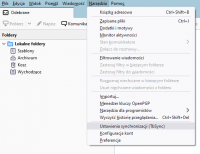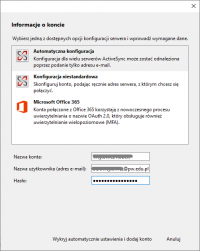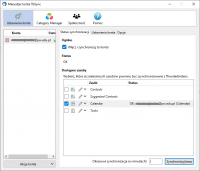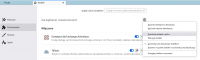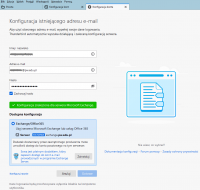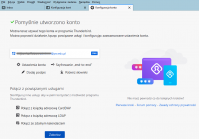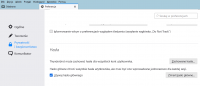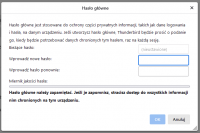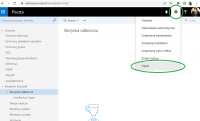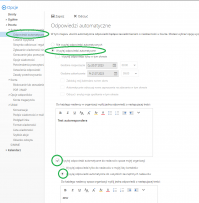Centralna poczta dla pracowników
Spis treści
- Informacje ogólne
- Format loginu oraz adresu pocztowego
- Skrzynki współdzielone
- Konta osób współpracujących z PW w tym emerytowanych pracowników
- Konta gości
- Przeznaczenie kont
- Ochrona poczty
- Powiadomienia z kont systemowych
- Kalendarz osobisty
- Kalendarz rezerwacji sal
- Książka adresowa
- Konfiguracja klienta pocztowego Microsoft Outlook
- Konfiguracja klienta pocztowego Mozilla Thunderbird - odbieranie/wysyłanie poczty ze skrzynki imiennej (IMAP/SMTP)
- Po konfiguracji klienta pocztowego Mozilla Thunderbird nie widać wszystkich folderów skrzynki pocztowej, jak przywrócić ich widoczność ?
- Po konfiguracji klienta pocztowego Mozilla Thunderbird nie widać skrzynek współdzielonych, jak przywrócić ich widoczność ?
- Konfiguracja klienta pocztowego Mozilla Thunderbird - praca z kalendarzem, zadaniami, kontaktami
- Pełna integracja z usługą Microsoft Exchange w kliencie pocztowym Mozilla Thunderbird - płatna wtyczka
- Program Mozilla Thunderbird, a bezpieczeństwo przechowywania haseł
- Automatyczne odpowiedzi / odpowiedzi na czas nieobecności / odpowiedzi po zakończeniu pracy
Informacje ogólne
- Poczta dla pracowników jest realizowana w oparciu o serwery Exchange Server umieszczone na uczelni;
- Do posiadania konta ma prawo każdy pracownik posiadający aktualną umowę pracę lub umowę cywilnoprawną;
- Konta użytkownika zakładane są automatycznie na bazie zawartości systemu Active Directory;
- Domyślna pojemność skrzynki pocztowej wynosi 10 GB z możliwością stopniowego zwiększania do 20 GB;
- Maksymalna wielkość pojedynczej wiadomości z załącznikiem (z kodowaniem MIME) wynosi 64 MB;
- W przypadkach szczególnych możliwe jest zwiększenie pojemności, ale nie więcej niż 30 GB. Wymagany jest pisemny wniosek (wraz z uzasadnieniem) Dziekana, Kierownika Jednostki i za zgodą Dyrektora CI.
Format loginu oraz adresu pocztowego
- Domyślnym adresem email jest login z systemu Active Directory w formacie imie.nazwisko@pw.edu.pl;
- W przypadku nazwiska dwuczłonowego zarówno adres email oraz login składa się z imie.drugie_nazwisko@pw.edu.pl;
- Istnieje możliwość zmiany adresu email - pod warunkiem uzgodnienia go z Centrum Informatyzacji;
- Konto pocztowe zakładane jest na wniosek Pracownika, Dziekana, Dyrektora, Kierownika.
Skrzynki współdzielone
- Dla potrzeb realizacji różnych zadań oraz funkcji możliwe jest utworzenie skrzynek współdzielonych;
- Skrzynka współdzielona jest tworzona na wniosek Dziekana, Dyrektora, Kierownika;
- Wraz z wnioskiem musi być podana lista osób uprawnionych do korzystania ze skrzynki;
- Ze względów bezpieczeństwa dostęp do skrzynki współdzielonej jest możliwy jedynie poprzez dostęp pośredni za pomocą skrzynki imiennej (osób uprawnionych);
- Założenie skrzynki współdzielonej należy zgłosić poprzez email na 5999@pw.edu.pl lub poprzez pismo do Centrum Informatyzacji;
- Na liście mogą się znajdować wyłącznie pracownicy posiadający konta pocztowe w centralnym systemie pocztowym;
- Preferowany format adresu skrzynki współdzielonej to AA.BB@pw.edu.pl gdzie "AA" to nazwa funkcji (np. sekretariat) a "BB" skrót nazwy jednostki (np. CI).
Konta osób współpracujących z PW w tym emerytowanych pracowników
- Osoby współpracujące z PW mogą przedłużyć konto przez Dziekana, Dyrektora, Kierownika wypełniając formularz dostępny pod linkiem: https://wutwaw.sharepoint.com/sites/tc/SitePages/PWKP.aspx;
- Niestety nie mamy w żadnym systemie informacji o aktywności pracownika emeryta z tego powodu konto można przedłużyć maksymalnie do 1 roku z możliwością przedłużenia przez formularz na kolejny rok;
Konta gości
- Pracownicy mogą ubiegać się o tymczasowe konta dla gości (osób zewnętrznych) współpracujących z Uczelnią w ramach działalności naukowo-dydaktycznej, projektów, grantów;
- W tym celu należy zgłosić zapotrzebowanie poprzez formularz wnioskowania o konta generyczne gościa, formularz dostępny jest pod linkiem: https://wutwaw.sharepoint.com/sites/tc/SitePages/KGG.aspx;
- W ramach licencji goście PW uzyskują czasowy (maksymalnie do 1 roku) dostęp do usług chmurowych Office 365, w tym skrzynki pocztowej @pw.edu.pl oraz MS Teams;
- Odpowiedzialność za prawidłowe użytkowanie konta gościa ponosi Wnioskodawca.
Przeznaczenie kont
- Konta pocztowe są przeznaczone do realizacji zadań w Uczelni;
- Zabrania się użytkowania poczty do celów innych niż służbowe;
- Konta pocztowe uczelni stanowią własność uczelni. Wgląd do konta innej osoby może być realizowany na wniosek właściwych służb lub na wniosek Kierownika Jednostki za zgodą Dyrektora CI;
- Konta pracowników są automatycznie wyłączane po wygaśnięciu umowy lub zgodnie z wypełnionym formularzem przedłużania kont;
- Skrzynka pocztowa byłego pracownika jest archiwizowana, a następnie usuwana 180 dniach z serwerów Exchange Server.
Ochrona poczty
- Maile przychodzące i wychodzące z systemu pocztowego są skanowane i klasyfikowane przez skanery pocztowe, więcej informacji znajduje się pod linkiem: SPAM - często zadawane pytania;
- Każdy użytkownik ma ustawione limity wysyłki:
- Liczba jednoczesnych adresatów w jednej wiadomości: 100;
- Liczba emaili na dzień do zewnętrznych adresatów: 200;
- Wartość poszczególnych limitów ustala administrator poczty za zgodą Dyrektora CI;
- Wartości mogą być zmienione tylko w bardzo uzasadnionych przypadkach;
- Maile zgromadzone w skrzynkach mogą być skanowane za pomocą oprogramowania antywirusowego i antyspamowego. W przypadku wykrycia podejrzanych przesyłek system skanujący może je usunąć;
- Ze wzgledów bezpieczeństwa nie właczamy przekierowań na zewnętrzne konta pocztowe.
Powiadomienia z kont systemowych
Na skrzynki pracownicze mogą przychodzić różnego rodzaju powiadomienia, które są wysyłane wyłącznie z adresów w domenie pw.edu.pl:
- mail.scanner@pw.edu.pl jest to codzienna kwarantanna informująca o mailach, które zostały zablokowane z powodu podejrzenia o SPAM (są to wiadomości wysyłane cyklicznie);
- 5999@pw.edu.pl jest adresem działu Service Desk, za jego pośrednictwem przychodzą maile dotyczące aktualnych zgłoszeń;
- ash.ci@pw.edu.pl jest adresem informującym o terminie ważności konta pracowniczego (są to wiadomości automatyczne, prosimy nie odpowiadać);
- info.pw@pw.edu.pl jest adresem zawierającym ważne ogłoszenia lub informacje dla wszystkich pracowników;
- o365.flow@pw.edu.pl jest adresem zawierającym informacje o statusie wypełnionych formularzy (są to wiadomości automatyczne, prosimy nie odpowiadać, jedyną możliwością reakcji jest naciśniecie wybranej dostępnej opcji w treści maila);
Adresy Microsoft:
- flow-noreply@microsoft.com z tego adresu przychodzą formularze wymagające interakcji (są to wiadomości automatyczne, prosimy nie odpowiadać, jedyną możliwością reakcji jest naciśniecie wybranej dostępnej opcji w treści maila);
- noreply@emeaemail.teams.microsoft.com z tego adresu przychodzą powiadomienia z aplikacji Teams (informacje o nowych wiadomościach lub aktywnościach w zespołach);
- no-reply@sharepointonline.com z tego adresu przychodzą powiadomienia z aplikacji SharePoint lub OneDrive z informacją o nowych dostępach do folderów lub plików;
Należy zwrócić uwagę, że nazwa wyświetlana adresata może być fałszywa (tzw. spoofing), dlatego istotnym jest aby w razie wątpliwości sprawdzać adres nadawcy maila.
Kalendarz osobisty
- Każdy użytkownik otrzymuje wraz z pocztą własny kalendarz;
- Każdy użytkownik ma prawo udostępnić swój kalendarz inne osobie.
Kalendarz rezerwacji sal
- Dla potrzeb rezerwacji sali konferencyjnej może zostać utworzony kalendarz sali;
- Nazwa kalendarza ma format "AA-BB" gdzie AA to oznaczenie budynku a BB numer sali;
- Kalendarz sali tworzony jest na wniosek kierownika jednostki zawiadującego daną salą;
- Wniosek o kalendarz powinien wskazywać osobę lub osoby, która będzie zarządzać kalendarzem.
Książka adresowa
- W systemie pocztowym tworzone są książki adresowe zawierające dane zgromadzone w systemie Active Directory;
- Każdy pracownik ma prawo wglądu do całej książki adresowej.
Konfiguracja klienta pocztowego Microsoft Outlook
- Dostęp do systemu pocztowego na komputerze jest realizowany domyślnie przez dwa kanały dostępowe:
- poprzez przeglądarkę internetową, na stronie: https://webmail.pw.edu.pl;
- poprzez klienta pocztowego Microsoft Outlook:
1. Uruchamiamy program Microsoft Outlook (Aplikacje Microsoft 365 dla przedsiębiorstw) i wpisujemy nasz adres email, klikamy Połącz:
2. W przypadku komputera pracującego w domenie Active Directory konfiguracja przejdzie do następnego punktu 4, w przypadku komputera poza domeną, program kilkukrotnie zapyta o hasło do konta, można zapisać poświadczenia w systemie:
3. W przypadku komputera pracującego w domenie Active Directory w następnym okienku wybieramy Exchange:
4. Ostatnie okienko zawiera podsumowanie konfiguracji, klikamy Gotowe:
Konfiguracja klienta pocztowego Mozilla Thunderbird - odbieranie/wysyłanie poczty ze skrzynki imiennej (IMAP/SMTP)
- Rekomendujemy używanie natywnego klienta poczty jakim jest Microsoft Outlook;
- Nie wspieramy konfiguracji z wykorzystaniem protokołu POP3;
- Protokół IMAP oraz SMTP dla klienta poczty w systemie Exchange nie jest tak samo wydajny jak natywny (np. wolne wysyłanie wiadomości);
- Program Mozilla Thunderbird jest produktem firmy trzeciej i nie jest oficjalnie wspierany przez firmę Microsoft, nie możemy zatem zagwarantować jego poprawnego działania;
- Zarówno program Mozilla Thunderbird, wtyczki podlegają aktualizacjom jak i system poczty centralnej PW (Cumulative Update, Security Update oraz nowsze wersje systemu), z tego względu nie możemy zagwarantować jego poprawnego działania;
- Należy korzystać z wersji ESR (Extended Support Release) o wydłużonym okresu wsparcia, inne wersje potrafią nie działać z protokołami IMAP i SMTP w ramach serwera Exchange Server.
1. Uruchamiamy program Mozilla Thunderbird (testowane na wersji 91.3.2), jeżeli nie widać górnego paska menu, należy na górnej belce, wybrać prawym przyciskiem myszy i z menu kliknąć Pasek menu:
2. Z górnego paska (Pasek Menu) wybieramy Narzędzia > Konfiguracja Kont:
3. Z lewego paska wybieramy Czynności > Dodaj konfigurację konta pocztowego:
4. Wypełniamy dane takie jak: Imię i Nazwisko, Adres e-mail, Hasło (można wybrać Zachowaj hasło).
5. Wybieramy Konfiguruj ręcznie, rozwija się Konfiguracja serwera, wpisujemy:
- Serwer poczty przychodzącej
- Adres serwera: imap.pw.edu.pl
- Port: 993
- Bezpieczeństwo połączenia: SSL/TLS
- Metoda uwierzytelniania: Zwykłe hasło
- Nazwa użytkownika: pozostawiamy bez zmian (adres email)
- Serwer poczty wychodzącej
- Adres serwera: smtp.pw.edu.pl
- Port: 587
- Bezpieczeństwo połączenia: STARTTLS
- Metoda uwierzytelniania: Zwykłe hasło
- Nazwa użytkownika: pozostawiamy bez zmian (adres email)
7. Klikamy Gotowe, a potem Zakończ:
Po konfiguracji klienta pocztowego Mozilla Thunderbird nie widać wszystkich folderów skrzynki pocztowej, jak przywrócić ich widoczność ?
1. Program Mozilla Thunderbird domyślnie ściąga tylko folder główny (Inbox), aby synchronizować inne foldery należy prawym przyciskiem myszy na koncie wybrać Menedżer subskrybcji:
2. Poczekać chwilkę i z listy wybrać foldery do synchronizacji, a następnie kliknąć Subskrybuj oraz OK:
Po konfiguracji klienta pocztowego Mozilla Thunderbird nie widać skrzynek współdzielonych, jak przywrócić ich widoczność ?
- W przypadku konfiguracji skrzynki imiennej w programie Microsoft Outlook skrzynki współdzielone są widocznie automatycznie, w programie Mozilla Thunderbird każdą skrzynkę współdzieloną należy skonfigurować ręcznie;
- Ze względów bezpieczeństwa nie odblokowujemy bezpośredniego logowania na skrzynki współdzielone;
- Aby skonfigurować dostęp do skrzynki współdzielonej należy:
1. Dokonać konfiguracji skrzynki pocztowej zgodnie z punktem 1-4 wg instrukcji: Konfiguracja klienta pocztowego Mozilla Thunderbird - odbieranie/wysyłanie poczty ze skrzynki imiennej (IMAP/SMTP), przy czym:
- w polu Imie Nazwisko wpisujemy nazwę skrzynki współdzielonej zamiast imiennej;
- w polu Adres e-mail wpisujemy adres skrzynki współdzielonej;
- w polu Hasło wpisujemy hasło do skrzynki imiennej.
2. Analogicznie jak w skrzynce imiennej, klikamy Konfiguruj ręcznie i wpisujemy następującą konfigurację:
- Serwer poczty przychodzącej
- Adres serwera: imap.pw.edu.pl
- Port: 993
- Bezpieczeństwo połączenia: SSL/TLS
- Metoda uwierzytelniania: Zwykłe hasło
- Nazwa użytkownika: adres_email_skrzynki_imiennej\adres_email_skrzynki_współdzielonej
- Serwer poczty wychodzącej
- Adres serwera: smtp.pw.edu.pl
- Port: 587
- Bezpieczeństwo połączenia: STARTTLS
- Metoda uwierzytelniania: Zwykłe hasło
- Nazwa użytkownika:adres_email_skrzynki_imiennej
3. Klikamy Gotowe, a potem Zakończ:
Konfiguracja klienta pocztowego Mozilla Thunderbird - praca z kalendarzem, zadaniami, kontaktami
- W programie Microsoft Outlook wszystkie funkcje poczty centralnej PW są automatycznie dostępne, natomiast w programie Mozilla Thunderbird wymaga to dodatkowej konfiguracji i dotyczy ograniczonej funkcjonalności;
- Opisywane poniżej wtyczki są rozwiązaniami darmowymi i nie są oficjalnie wspierane przez firmę Microsoft, nie możemy zatem zagwarantować ich poprawnego działania.
1. Uruchamiamy program Mozilla Thunderbird (testowane na wersji 91.3.2), z górnego menu (jeżeli nie widać górnego menu postępuj zgodnie 1 punktem instrukcji: Konfiguracja klienta pocztowego Mozilla Thunderbird - odbieranie/wysyłanie poczty ze skrzynki imiennej (IMAP, SMTP)) wybieramy Narzędzia > Dodatki i motywy:
2. Następnie w polu Znajdź więcej dodatków, wpisujemy TBSync i klikamy na lupkę:
3. Otworzy się po prawej stronie zakładka z wyszukanymi dodatkami, należy zainstalować TBSync oraz Provider for Exchange ActiveSync poprzez kliknięcie przycisku +Zainstaluj:
4. Program zapyta się o rozszerzenie uprawnień, klikamy Dodaj oraz potwierdzamy przyciskiem OK:
5. Zamykamy zakładki programu Mozilla Thunderbird, z górnego menu wybieramy Narzędzia > Ustawienia synchronizacji (TbSync):
6. Z dolnego menu Akcje konta wybieramy + Dodaj nowe konto > Exchange ActiveSync, wypełniamy pola: Nazwa konta, Nazwa użytkownika (adres email), Hasło, klikamy Wykryj automatycznie ustawienia i dodaj konto:
7. W następnym okienku, zaznaczamy:
- Włącz i synchronizuj to konto;
- Wybieramy z Dostępne zasoby elementy, które chcemy synchronizować np. Kalendarz;
- Ustawiamy w polu Okresowa synchronizacja (W minutach) wartość 1, klikamy Synchronizuj teraz, możemy zamknąć okienko.
8. Od wersji 100.x.x.x mogą wystąpić problemy z pobraniem aktualnej wersji wtyczek poprzez oficjalny kanał dystrybucji Mozilla, należy pobrać najnowszą wersję bezpośrednio z platformy GitHub:
- TBSync: jobisoft/TbSync;
- Provider for Exchange ActiveSync: jobisoft/EAS-4-TbSync.
9. Zaktualizować lub na nowo zainstalować nowszą wersję wtyczek z plików, wybierając z menu Narzędzia > Dodatki i motywy, klikamy na trybik > Zainstaluj dodatek z pliku... > wskazujemy pobraną wtyczkę:
10. Potwierdzamy dodanie wtyczki zgodnie z punktem 4, proces powtarzamy analogicznie dla drugiej wtyczki.
Pełna integracja z usługą Microsoft Exchange w kliencie pocztowym Mozilla Thunderbird - płatna wtyczka
Opisywana poniżej wtyczka dla programu Mozilla Thunderbird (testowane na wersji 91.3.2) jest jest produktem firmy trzeciej i nie jest oficjalnie wspierana przez firmę Microsoft, nie możemy zatem zagwarantować jej poprawnego działania.
1. Należy dokonać konfiguracji skrzynki pocztowej zgodnie z punktem 1-4 wg instrukcji: Konfiguracja klienta pocztowego Mozilla Thunderbird - odbieranie/wysyłanie poczty ze skrzynki imiennej (IMAP, SMTP);
2. Kolejnym krokiem w tym przypadku zamiast wybrania Konfiguruj ręcznie wybieramy Kontynuuj program wykona auto-detekcje protokołu dostępu do skrzynki i wykryje konfigurację serwera centralnej poczty PW (Exchange):
3. W pełni świadomi że wtyczka jest płatna (Uczelnia nie posiada licencji, zakup należy dokonać we własnym zakresie) zgadzamy się na instalację, klikając Zainstaluj;
4. Program poinformuje o pomyślnym skonfigurowaniu konta, wybieramy Zakończ, wtyczką będzie działa w trybie licencji próbnej na okres 30 dni, więcej informacji na stronie: https://www.beonex.com/owl;
5. Wszelkie nieprawidłowości z działaniem wtyczki należy zgłaszać do producenta rozwiązania na adres email (tylko w języku angielskim): owl.support@beonex.com.
Program Mozilla Thunderbird, a bezpieczeństwo przechowywania haseł
- Standardowo skonfigurowana skrzynka i zaznaczona opcja przy dodawaniu skrzynki (Zachowaj hasło) w odróżnieniu od programu Microsoft Outlook przechowuje hasła w programie;
- Domyślnie hasła można podejrzeć po uruchomieniu programu Mozilla Thunderbird, wystarczy wejść do Preferencje > Prywatność i bezpieczeństwo > Zachowane hasła > Wyświetl hasła;
- W przypadku programu Microsoft Outlook, hasło jest przechowywane w systemie (Menedżer poświadczeń), nie ma możliwości bezpośredniego podejrzenia hasła:
1. Aby zabezpieczyć się przed ujawnieniem haseł należy kliknąć Używaj hasła głównego i ustawić hasło:
2. Takie ustawienie spowoduje że przy każdym uruchomieniu programu Mozilla Thunderbird użytkownik będzie poproszony o hasło główne, próba uzyskania haseł dostępowych do kont będzie niemożliwa;
3. Więcej informacji o bezpieczeństwie Mozilla Thunderbird w artykule: Ustawienia prywatności i bezpieczeństwa, który jest dostępny na oficjalnej stronie programu: https://support.mozilla.org/pl/products/thunderbird/privacy-and-security-settings.
Automatyczne odpowiedzi / odpowiedzi na czas nieobecności / odpowiedzi po zakończeniu pracy
- Aby ustawić odpowiedzi automatyczne trzeba zalogować się do poczty za pośrednictwem adresu https://webmail.pw.edu.pl
- Przejść w ustawieniach (ikona koła zębatego) do opcji, z menu w sekcji poczta wybrać odpowiedzi automatyczne.
- Następnie trzeba zaznaczyć "Wysyłaj odpowiedzi automatyczne" oraz "Wysyłaj odpowiedzi automatyczne do nadawców spoza mojej organizacji" i "Wysyłaj odpowiedzi automatyczne do wszystkich zewnętrznych nadawców".
- W kolejnym kroku trzeba wypełnić pola tekstowe treścią która zostanie wysłana jako odpowiedź na wiadomość mailową.
- Można wpisać tą samą treścią oba pola (dla nadawców z tej samej organizacji (@pw.edu.pl) oraz zewnętrznych) lub różnymi wiadomościami.
- Jeżeli nie określi się okresu w którym odpowiedź automatyczna ma być wysyłana to odpowiedzi będą wysyłane od momentu zapisania do momentu wyłączenia odpowiedzi automatycznych poprzez ten panel.
- Na koniec wciskamy przycisk "Zapisz" znajdujący się na górze tej części strony.